iOS 11でメモに書類スキャン機能が追加されました
スキャンした書類をメモに保存できるようになりました。
iPhoneのメモは画像を添付することはできましたが、メモアプリにスキャン機能はありませんでした。
iOS 11からメモで書類をスキャンできる機能が付属しました。スキャン方法は一般的なスキャナアプリと同じように、カメラで撮影して、紙の位置を処理してまっすぐ見えるように保存する機能です。
スキャン方法は以下の通りです。
- メモの下にあるプラスアイコン「+」をタップします。
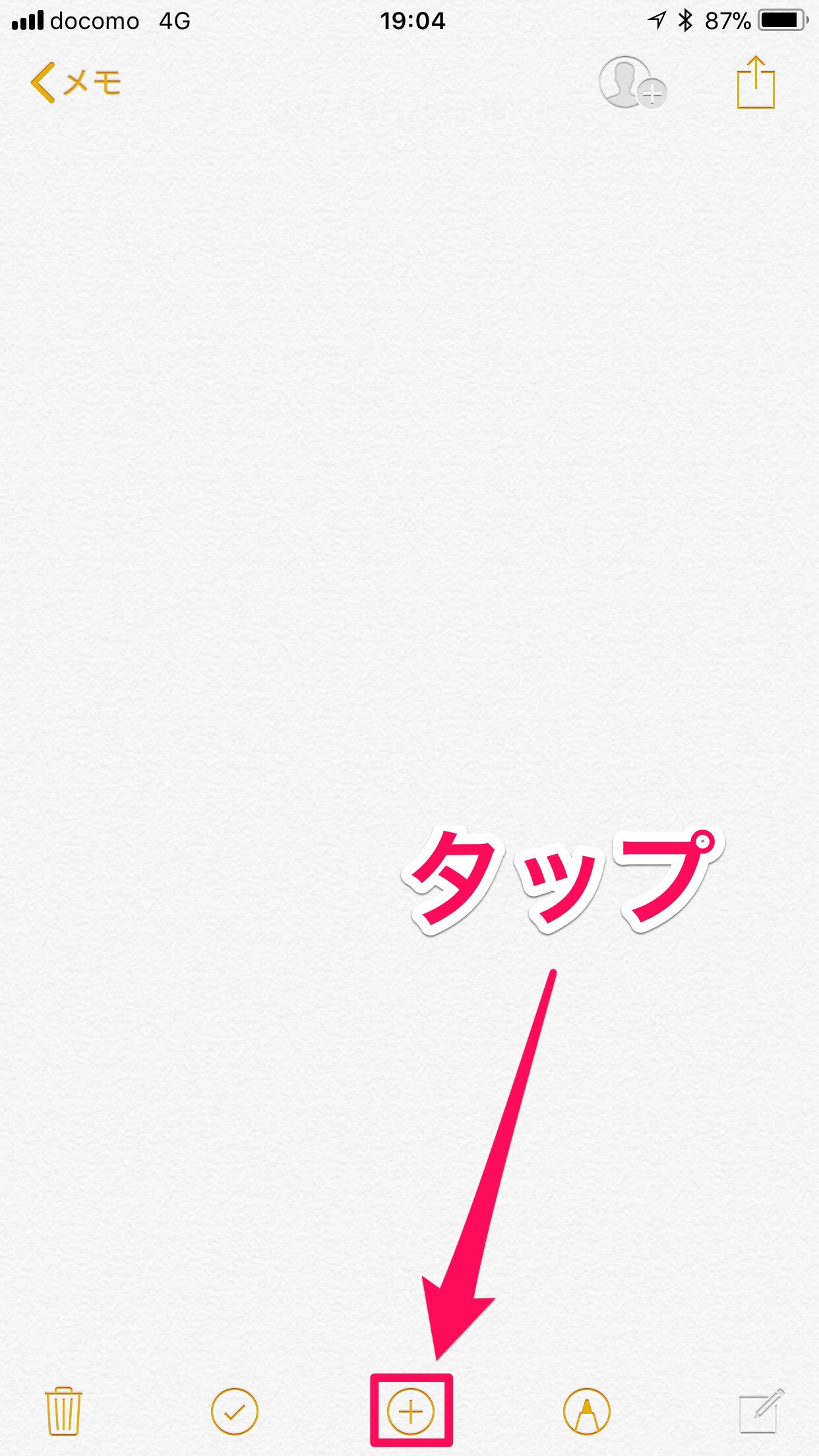
プラスのマークをタップするとスキャンできる機能のメニューが表示されます。
- メニューから「書類をスキャン」を選択します。
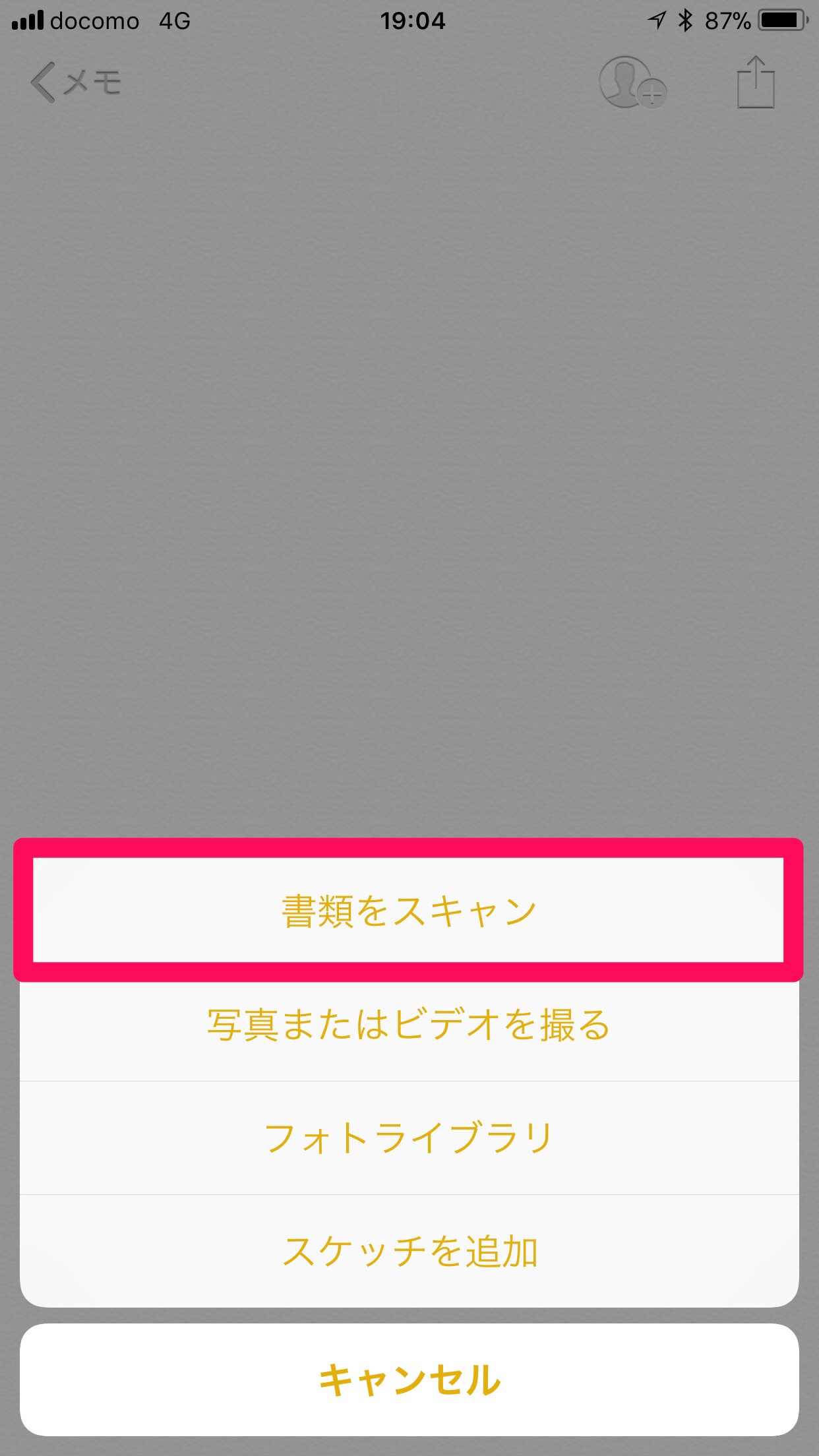
「書類をスキャン」を選択すると、スキャナ機能が起動します。他に、写真やビデオを撮影したり、スケッチを追加したり、フォトライブラリから選択できたりします。
- 書類の全体が写るようにします。黄色い枠が表示されて、ボタンを押さなくても自動的にスキャンされます。

他のスキャナアプリと同じように、全体が写るようにします。
- スキャンは連続でできます。スキャンすると、左下にサムネイルが表示されます。サムネイルをタップすると、スキャンした結果を確認できます。

スキャンした結果を確認して、「完了」をタップすると、スキャン画面に戻ります。
- 「保存」ボタンでメモに保存されます。

「保存」をタップすると、メモに保存できます。
- メモには「スキャンした書類」という名前で保存され、タップすると拡大して確認できます。
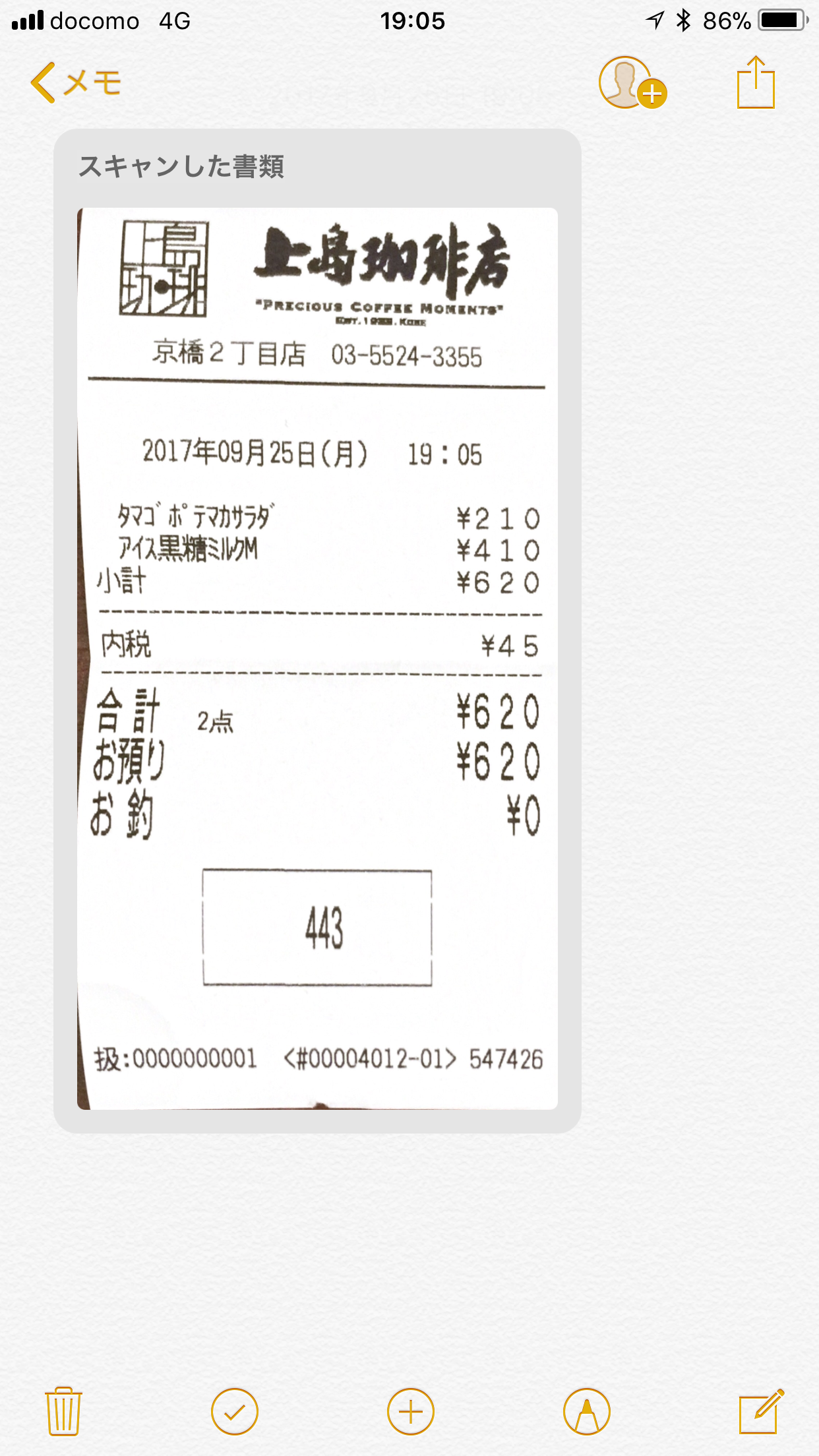
スキャンした書類をメモに保存。
残念ながら、OCR機能は搭載されてないので、テキスト認識することはできません。テキストは認識しなくてもいいから、とりあえず手軽にスキャンしたい場合に使えると思います。
動画です。
