iPhoneでダークモードを設定する方法
iPhone本体でもダークモードを設定することができます。
メジャーなアプリでおなじみのダークモード(あるいはダークテーマ)は、目に刺激が少ない表示モードとして人気です。
そんなダークモードをiPhone本体でも設定することができます。
ただし、ダークモードという名前で設定があるわけではなく、アクセシビリティの機能のひとつを活用する方法でダークモードを実現します。
設定方法は以下の通りです。
- 設定から一般を選択します。
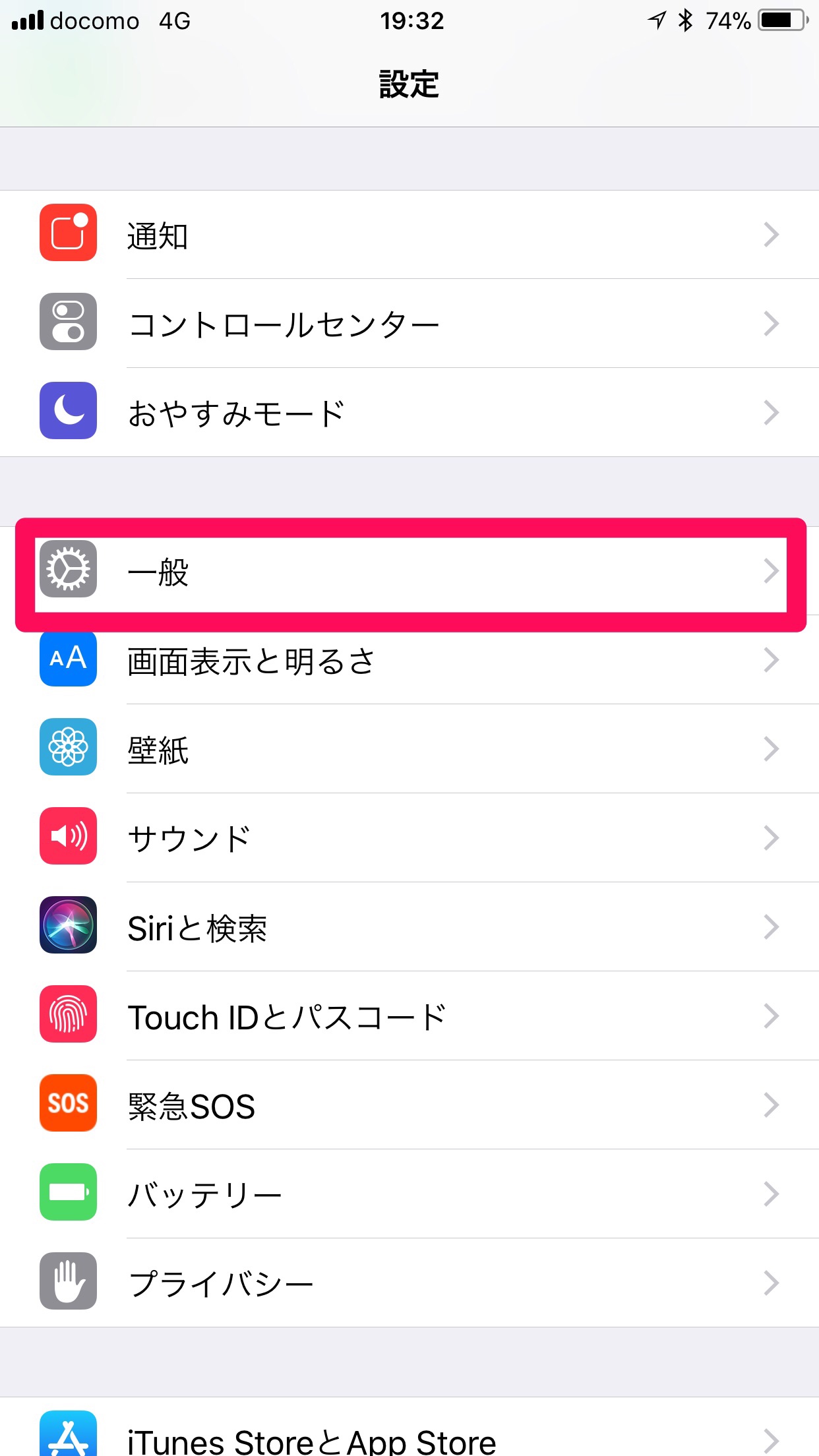
設定アプリを起動して一般を選びます。
- 一般でアクセシビリティを選択します。
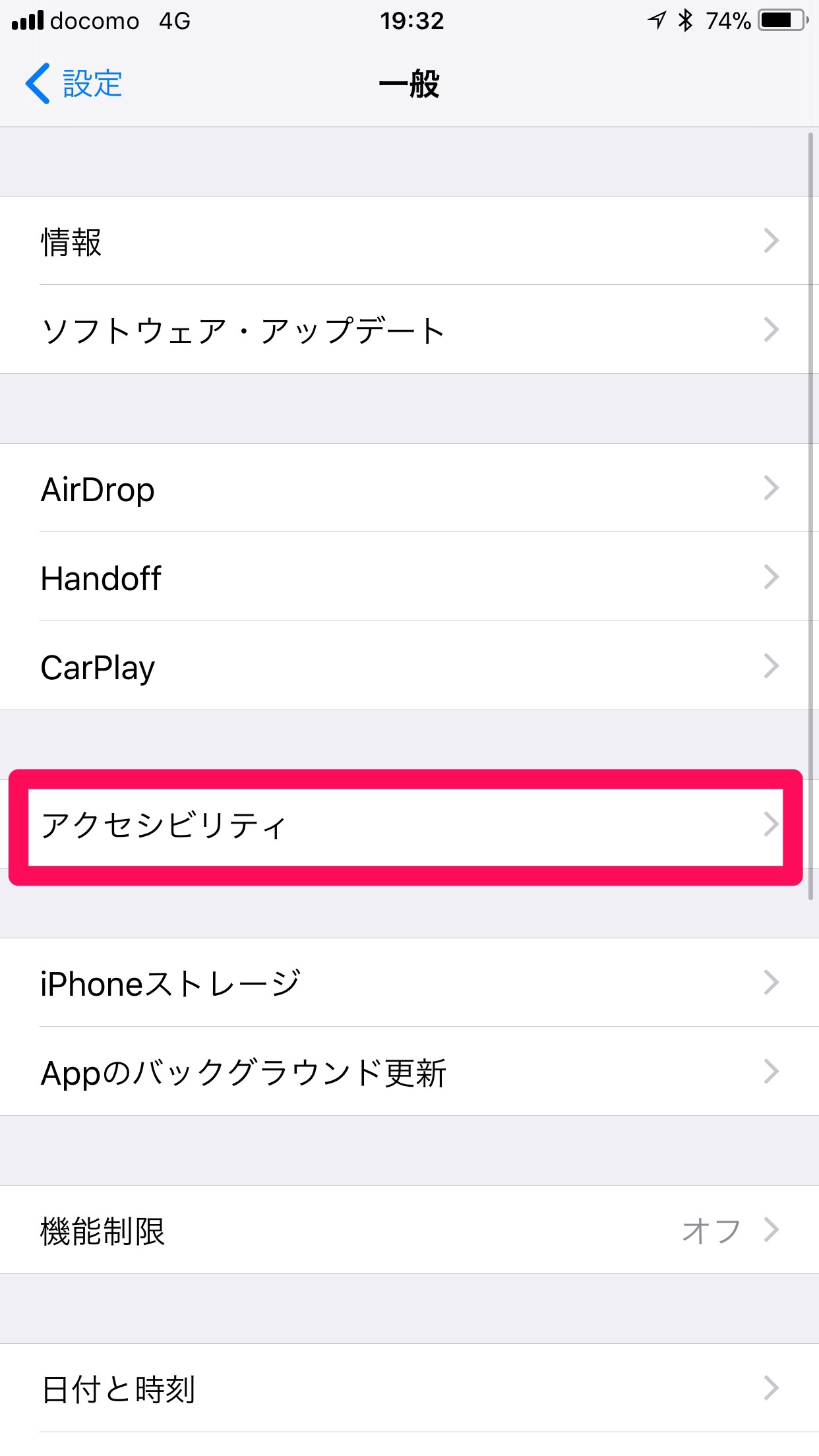
アクセシビリティを選びます。
- アクセシビリティでディスプレイ調整を選択します。
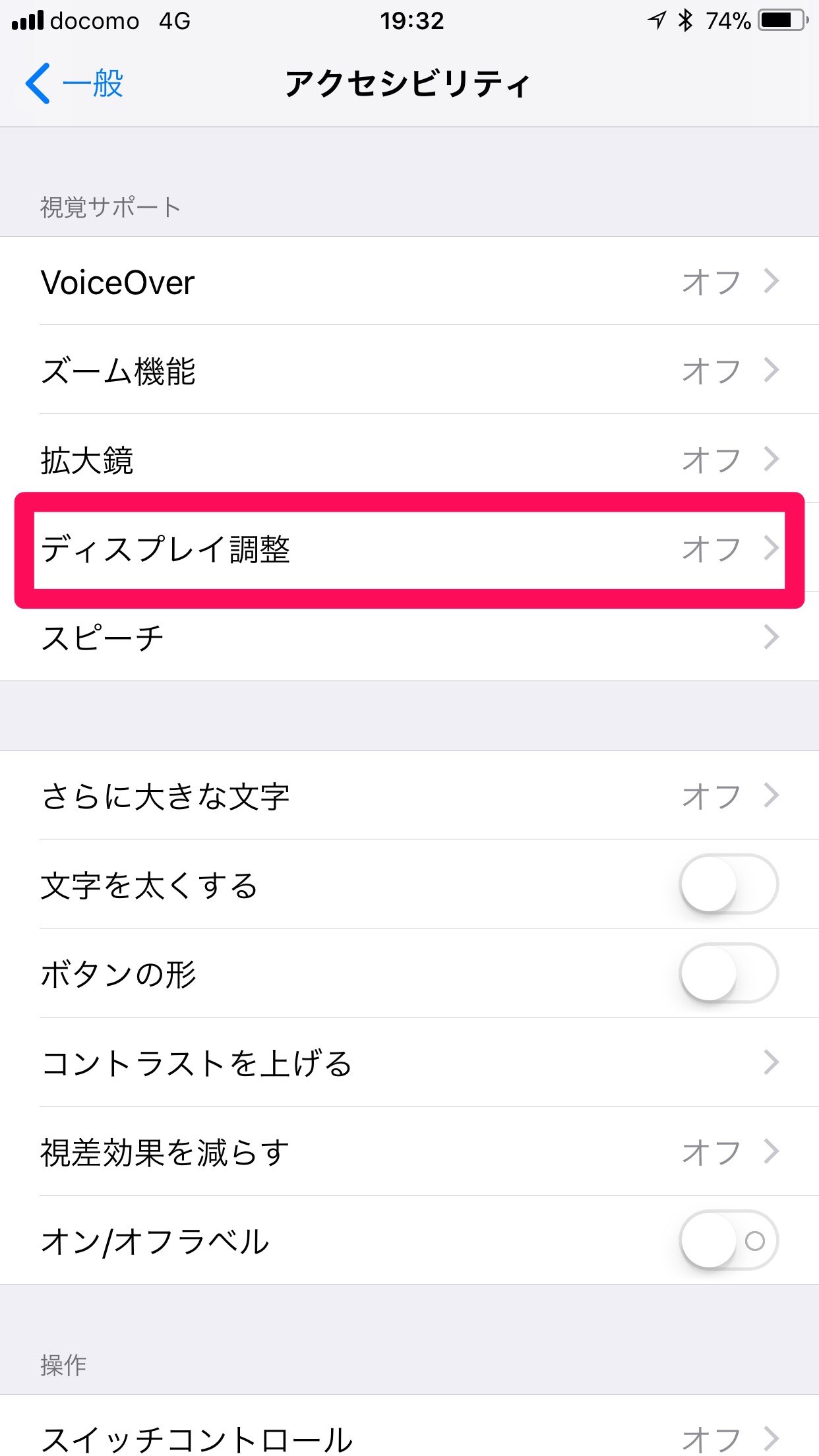
ディスプレイ調整を選びます。結構、深くなってきました。
- 色を反転を選択します。
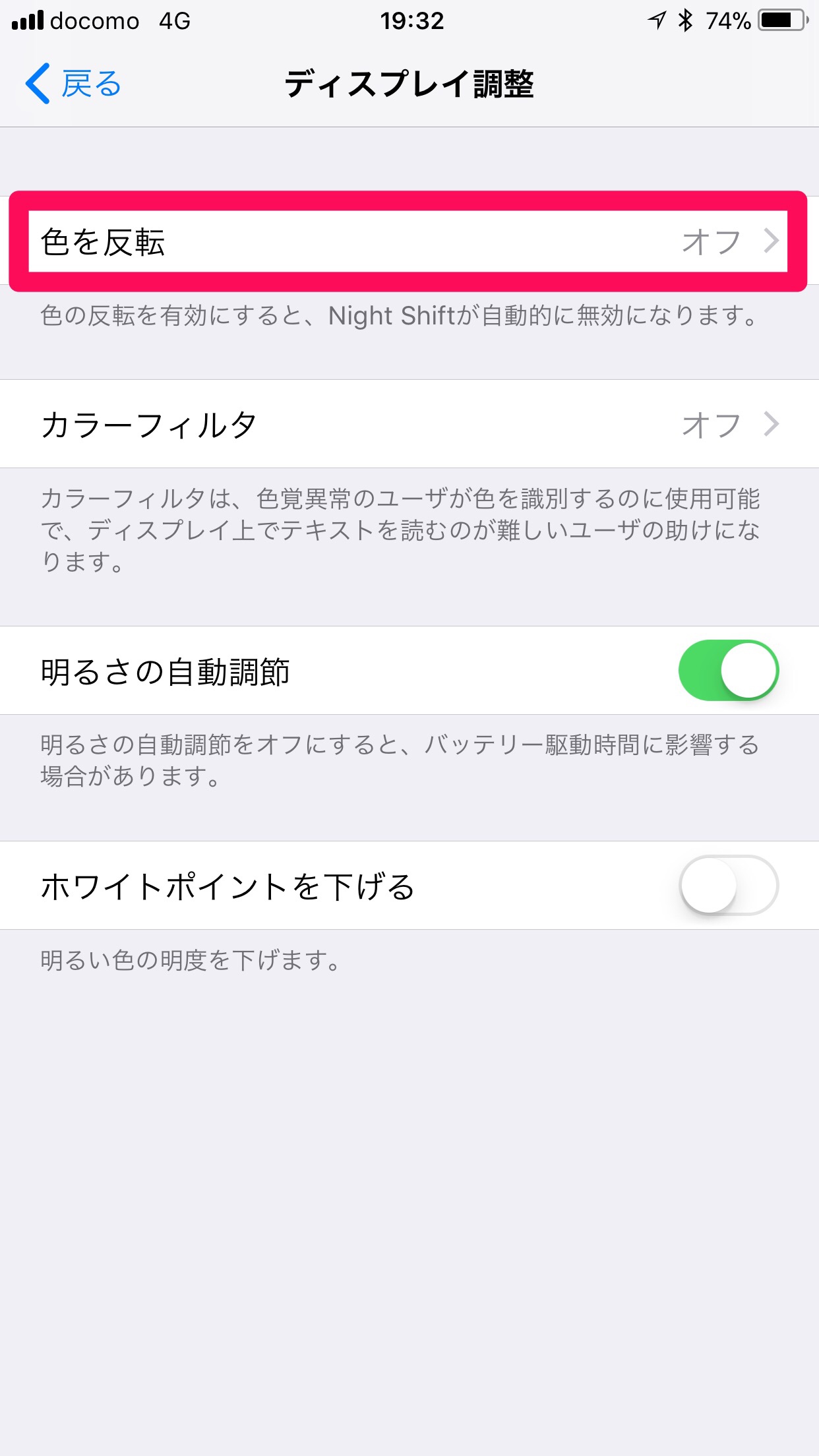
色を反転を選びます。次が設定する場所です。
- 反転(スマート)をオンにします。
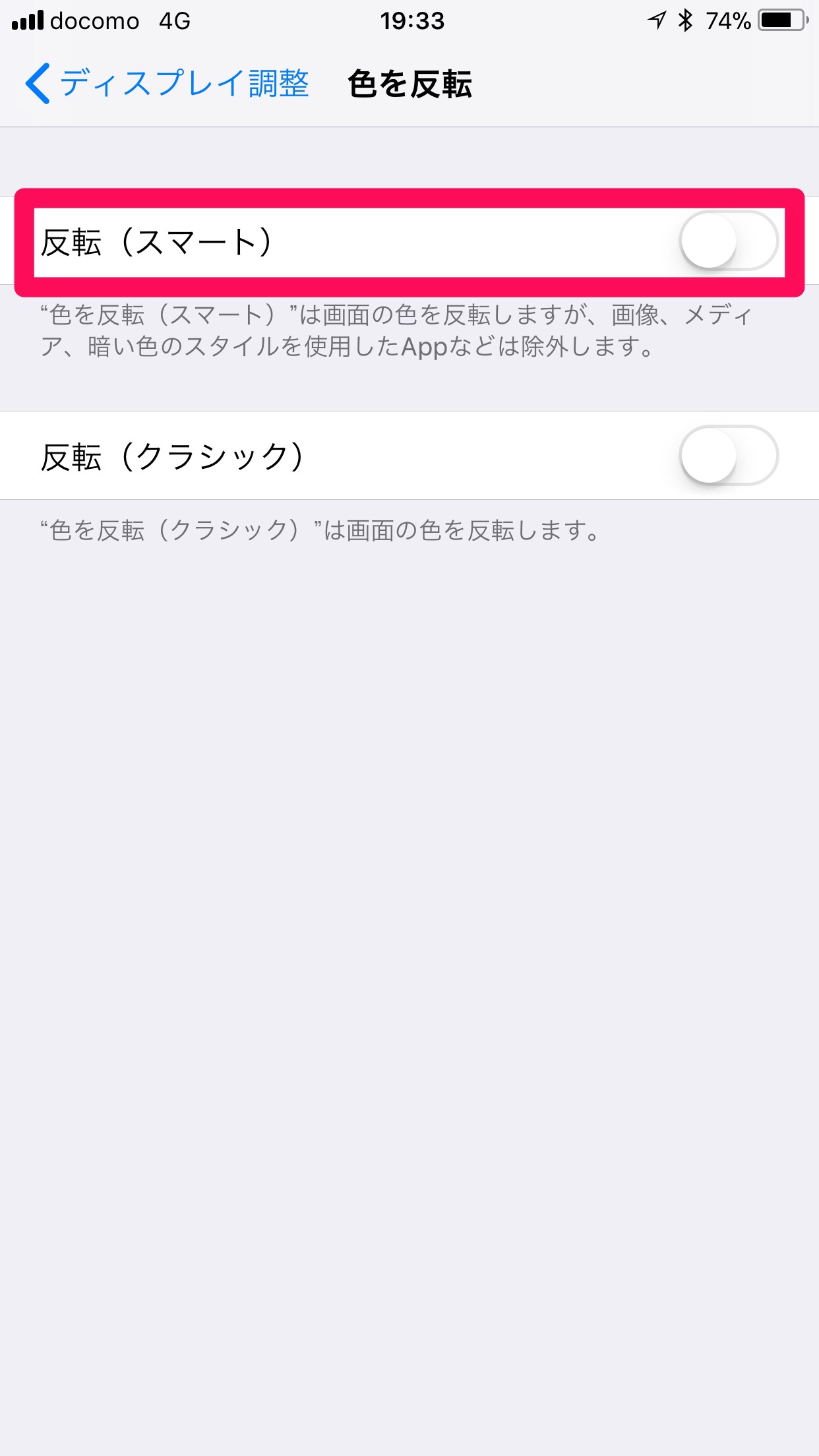
反転(スマート)をオンにすると、俗に言うダークモードと同じ表示になります。
反転(クラシック)というのもあります。これは以前からあった機能で、ディスプレイの色をすべて反転します。写真から何から、すべての色が反転しますので、写真のネガのような画面になります。
反転(スマート)は、写真などのメディアは本来の色で表示されて、それ以外の背景などの色を反転しますので、ダークモードのような表示になるのです。
昼と夜で切り替えたい場合は、上で紹介した手順だと階層が深すぎて、操作が煩雑になります。そこで、ショートカットを設定しておくと便利です。ショートカットを設定しておくと、ホームボタンのトリプルクリックでダークモードと通常の表示を切り替えることができます。
ショートカットの設定は以下の通りです。
- アクセシビリティの一番下にあるショートカットを選択します。
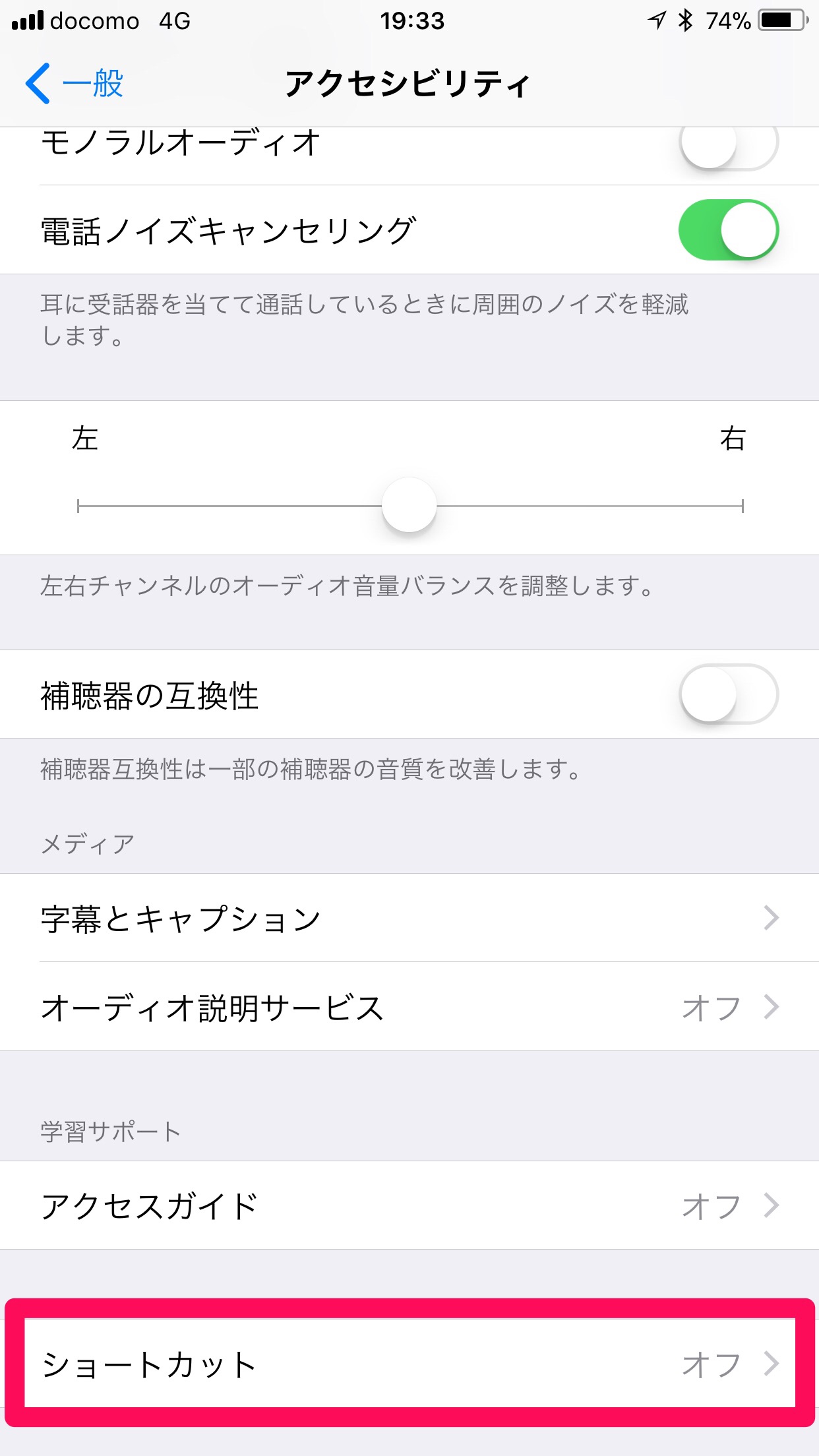
アクセシビリティを一番下までスクロールするとショートカットが表示されますのでタップします。
- 色を反転(スマート)をチェックします。
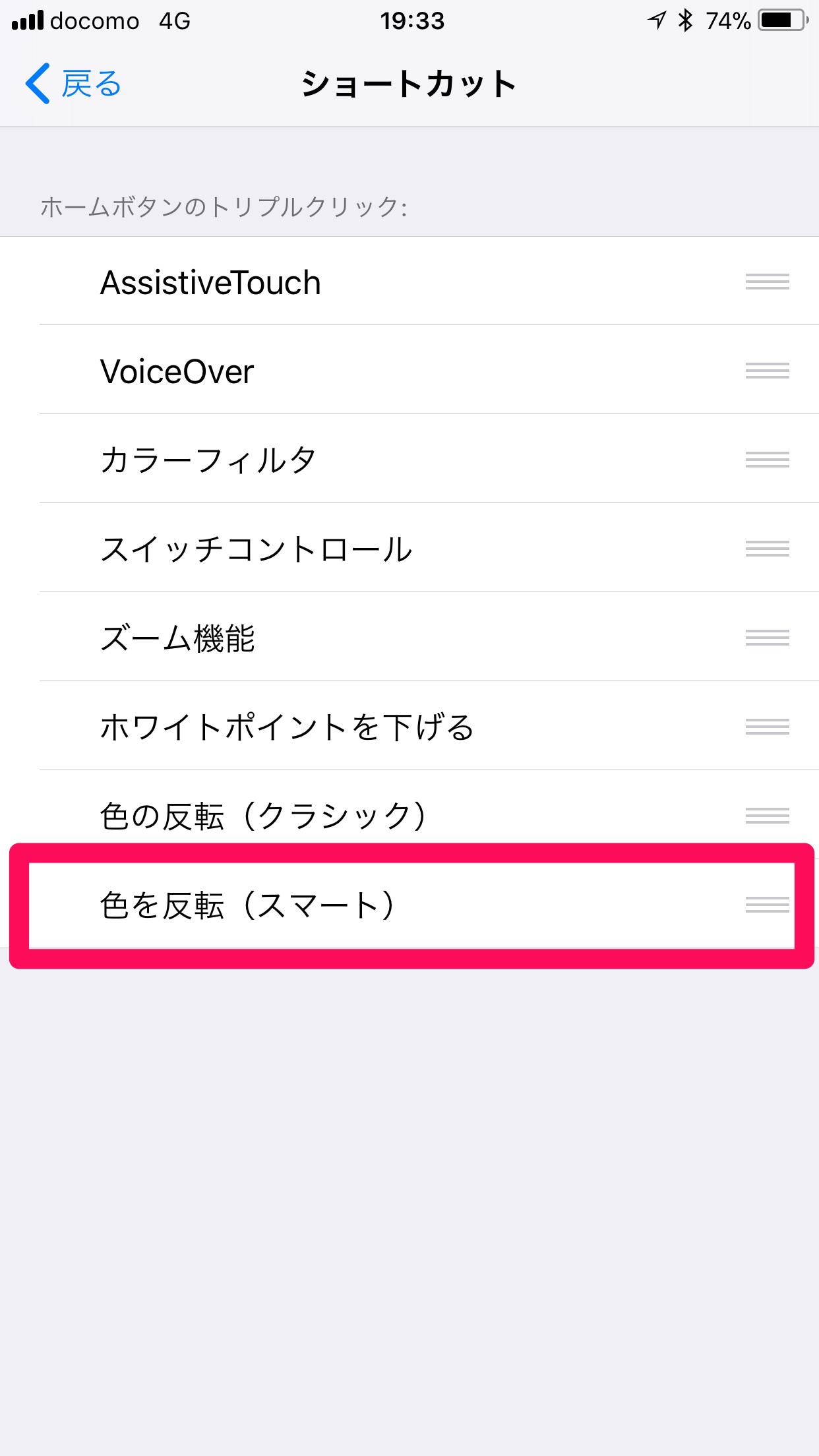
色を反転(スマート)をタップすると、左側にチェックが入ります。
これでホームボタンをトリプルクリック(3回押す)するとダークモードと通常の表示を切り替えることができます。
動画での紹介です。
