Wordは自分なりのテンプレートを作っておくと使いやすい
Wordで資料を作っていて、余計なお世話で勝手に書式が設定されてイライラしている人は多いです。そのイライラは自分なりのテンプレートを作っておくことである程度解消されます。
Wordを使っていると、自分の思い通りに書式が設定されなかったり、自動で変な書式設定されたりして面倒な思いをすることがよくあります。
Wordにしてみれば気を利かせているつもりなんでしょうが、使っている側からすれば余計なお世話なことがほとんどです。自動で設定された書式が自分が使おうと思っている書式であればいいのですが、Wordがドンピシャで書式設定することは宝くじが当たるのと同じぐらいの確率なんじゃないかと思ってしまいます。
かといってWordではなくExcelで作るのもなんだか負けた気がします。そもそもExcelは文書作成のアプリケーションではなく、表計算を行うものなので、これはこれで印刷のときに文字が半分切れたりと使いづらかったりします。やはり、Wordをきちんと使いこなせるようになるのが一番の近道なのです。
まず、使いやすくするために「オートコレクト」機能を無効にしておきます。
このオートコレクト機能というのは、英語を入力すると先頭の文字だけ勝手に大文字になったりするアレです。設定する場所は次の通りです。
Mac版: 「Word」 → 「環境設定…」 → 「オートコレクト」
Windows版: 「ファイル」 → 「オプション」→ 「文章校正」 → 「オートコレクトのオプション」
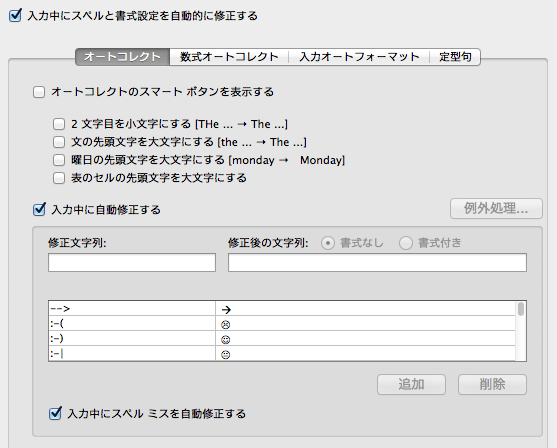
これで手当たり次第チェックを無効にします。
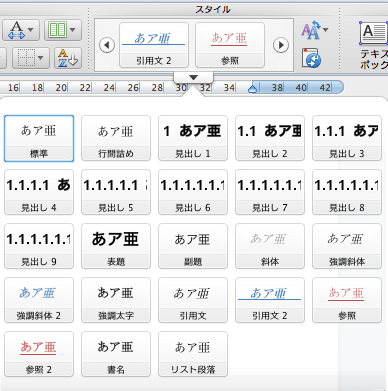
次にスタイルをひとつひとつ設定していきます。
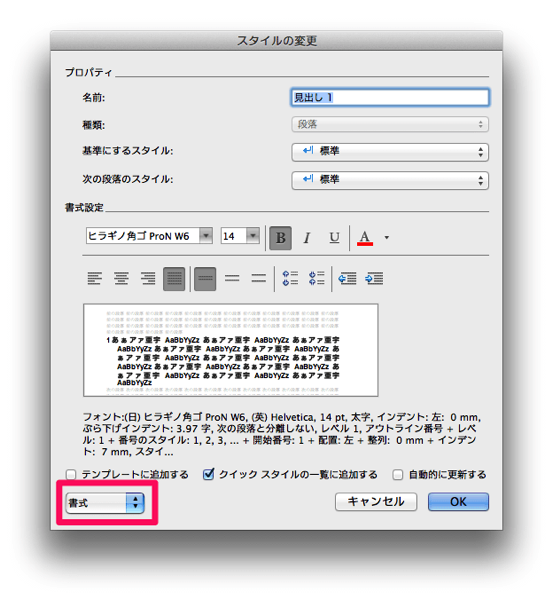
スタイルを右クリックして「変更」を選ぶとダイアログが表示されます。「書式」をひとつひとつ細かく設定していきます。フォントからインデントの長さなど、設定項目は多くて大変ですが、最初の1回だけなのでがんばってやりましょう。標準と見出し9個と表題、副題を設定しておけば、だいたい事足ります。
設定したら名前を付けて保存でテンプレートの形式「.dotx」形式を選択して保存しておきます。次からそのテンプレートをダブルクリックして起動すれば、お気に入りの書式設定をした状態で編集を始めることができるのです。
これでWordを使うときのストレスを軽減できるはずです。
