Google Syncを使わずにGmailをiPhoneのメールでプッシュ通知する方法
iPhoneでGmailをプッシュ通知していたGoogle Syncが2013年1月30日に終了します。iPhoneの標準のメールで新規にGmailでプッシュ通知する方法を書いてみました。
Googleは冬の大掃除でGoogle Syncを終了することを発表しました。
Google Syncは、「Microsoft Exhange ActiveSync」のプロトコルを介して、GmailやGoogleカレンダーにアクセスできるようにするもの。Googleでは9月、オープンプロトコルの「CardDAV」を公開したことで、IMAPやCalDAV、CardDAV経由で同様のアクセスが可能となったことから、2013年1月30日にGoogle Syncを打ち切ることにしたという。
断捨離ってやつですかっ!?
既存の設定済みの端末にはサービスは提供されますが、2013年1月30日以降は新規にGmailでGoogle Syncを利用することができなくなります。有料のGoogle Appsには今後もGoogle Syncを提供し続けるということですから、ようは「金払え!」ってやつです。
Googleは非常に冷たくなりました。まあ、ぐだぐだ言ってもしかたがないので、おとなしくiPhoneでプッシュ通知する方法を模索してみることにします。
目次
方法1 Gmailアプリを使う
GmailのアプリがApp Storeに公開されています。そして、Gmailアプリはプッシュ通知に対応しています。Gmailアプリを使うことに抵抗がない場合は非常に有効な方法です。
しかし、複数のメールアカウントを持っている場合、Gmailだけ別アプリでの管理になってしまい、煩雑になってしまうことは避けられません。できれば標準の「メール」でGmailも管理したいものです。
方法2 iCloudに転送する
iCloudのメールはプッシュ通知に対応しています。GmailがだめならiCloudのアカウントで受信してしまえばいいのです。
方法は次の通りです。
1.Gmail側でIMAPを有効にする
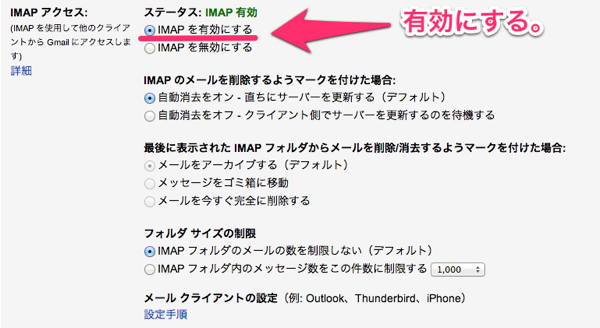
Gmailをパソコンからアクセスして右上の歯車アイコンから「設定」 -> 「メール転送とPOP/IMAP」からIMAPを有効にしておきましょう。
2.iCloudのメールに転送を設定する
「メール転送とPOP/IMAP」から転送先のメールアドレスを設定できます。
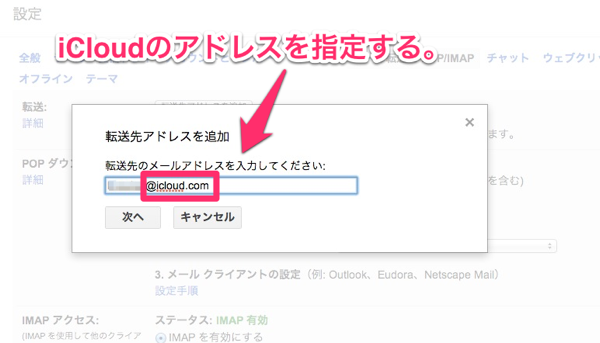
転送するメールアドレスを入力して「次へ」をクリックします。
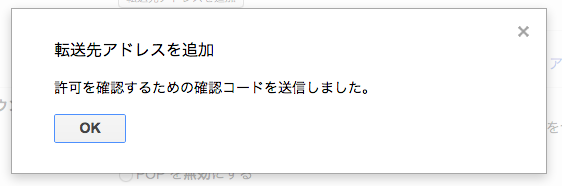
確認コードが転送先のメールアドレスに対して送信されます。iCloudのメールを受信して確認コードのメールを確認しましょう。
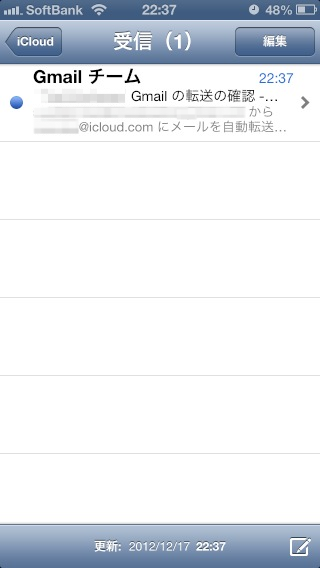
iCloudのアドレスに確認コードのメールが来ていました。
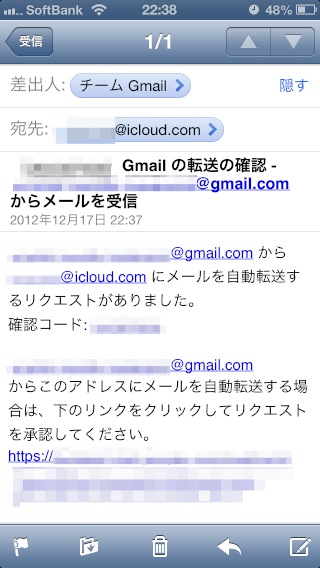
確認コードのメールでリクエストを承認するリンクをクリックします。
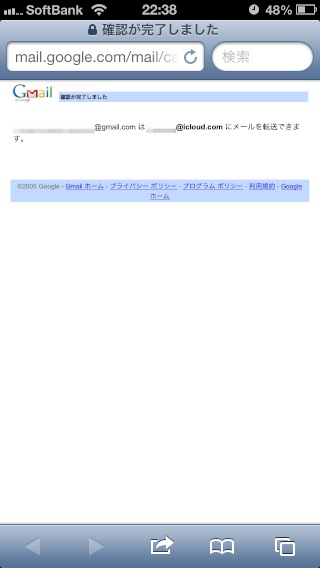
確認が完了しましたと表示されたら転送先メールアドレスの設定は終了です。次に転送時の動作を指定します。
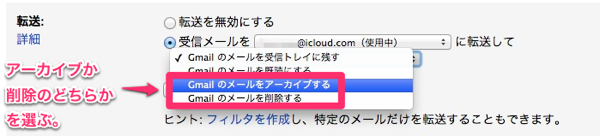
再びパソコンからGmailの設定に戻ると、メールを転送したあとでGmail側のメールをどうするかを決めることができます。ここで「Gmailのメールをアーカイブする」か「Gmailのメールを削除する」を選択しておきます。
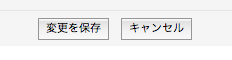
転送するメールの設定を指定したら一番下までスクロールして「変更を保存」をクリックします。これ、意外に忘れがちですので気をつけてください。これをせずに別画面に移動すると設定は保存されません。
2.iPhone側でGmailのIMAPを設定する
Gmail側で転送を設定したらiPhone側の設定です。
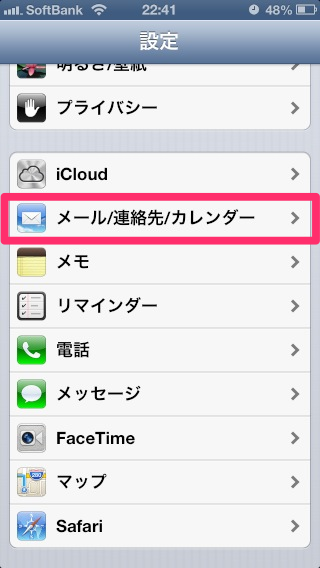
「設定」から「メール/連絡先/カレンダー」を選択します。
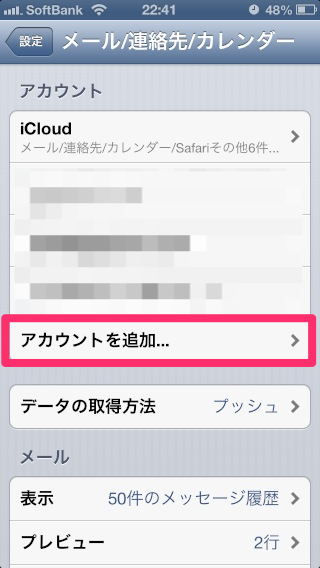
「メール/連絡先/カレンダー」で「アカウントを追加…」を選択します。
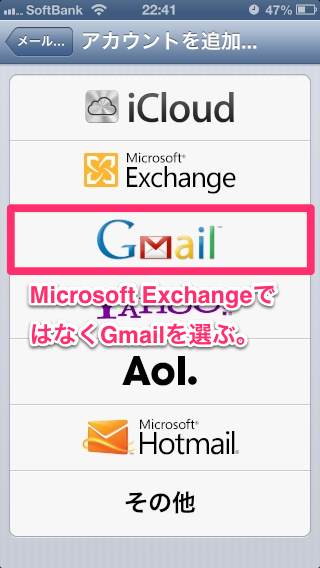
アカウントの追加で「Gmail」を選択します。2013年1月30日以降は「Microsoft Exchange」を選択してもGoogle Syncは設定できません。
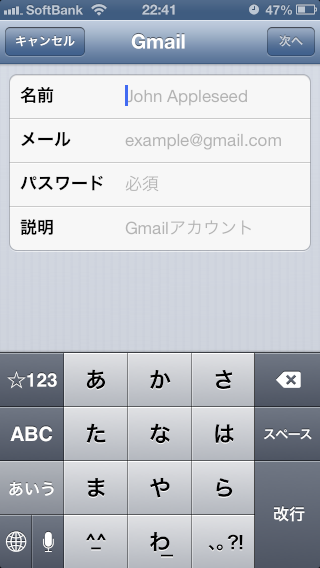
Gmailのアカウント情報を入力します。
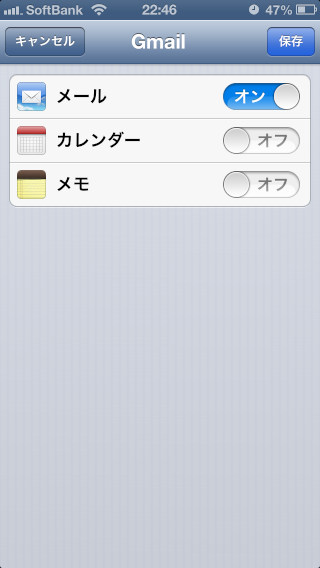
「メール」を「オン」に指定します。
これで設定は終了です。
実際にメールを送ってみる
Gmail宛にテストメールを送ってみましょう。すると、若干のタイムラグはあるものの、iCloudのアカウントでプッシュ通知されたはずです。
プッシュ通知されないときの確認ポイント
プッシュ通知されない場合は、通知がロック画面に表示されないように設定されている可能性があります。
「設定」 -> 「通知」 -> 「メール」で「iCloud」のアカウントを選択します。
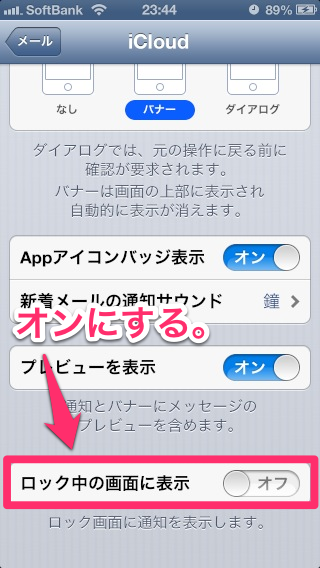
下にスクロールすると「ロック中の画面に表示」が「オフ」になっていたりします。ここを「オン」にすればプッシュ通知されます。ここが「オフ」だと、スリープを解除すればプッシュ通知されるんだけど、画面がスリープの状態になっていると音も鳴らないしバイブもないので気づけないのです。
ロックだぜっ!
メールを送信するときのアドレスは?
iCloudのアカウントに転送するのはいいんだけど、iPhoneから送信するときにGmailのアドレスじゃないよね?
うん、そのためにわざわざIMAPでGmailを設定したのです。そして、IMAP側でメールを受信しないようにGmailの転送設定で「アーカイブ」か「削除」を指定したのです。
メール作成画面を起動します。
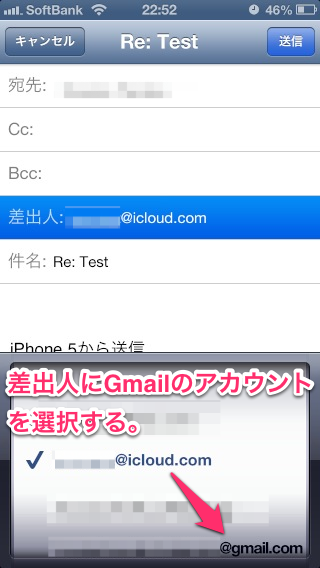
「差出人」のところをタップすると、送信者のアカウントを変更することができますので、iCloudのアカウントからGmailのアカウントに変更します。
ちょっと面倒ですけど、どうしてもリアルタイムで通知してほしい、フェッチ受信の15分なんて待っていられないという場合に有効です。
まあ、2013年1月30日以降に早い段階でiOSがIMAPでのプッシュ通知に対応すれば、こんなことしなくてもいいんですけどね。
