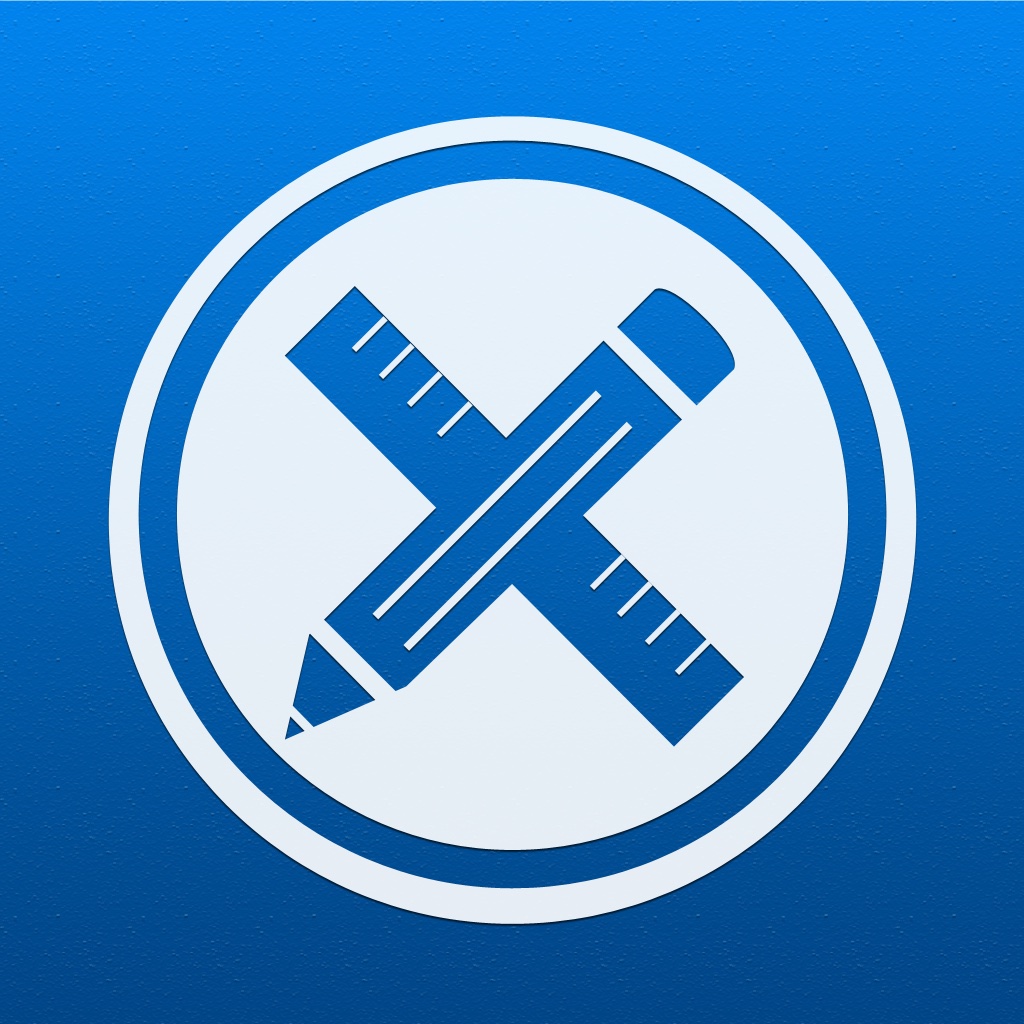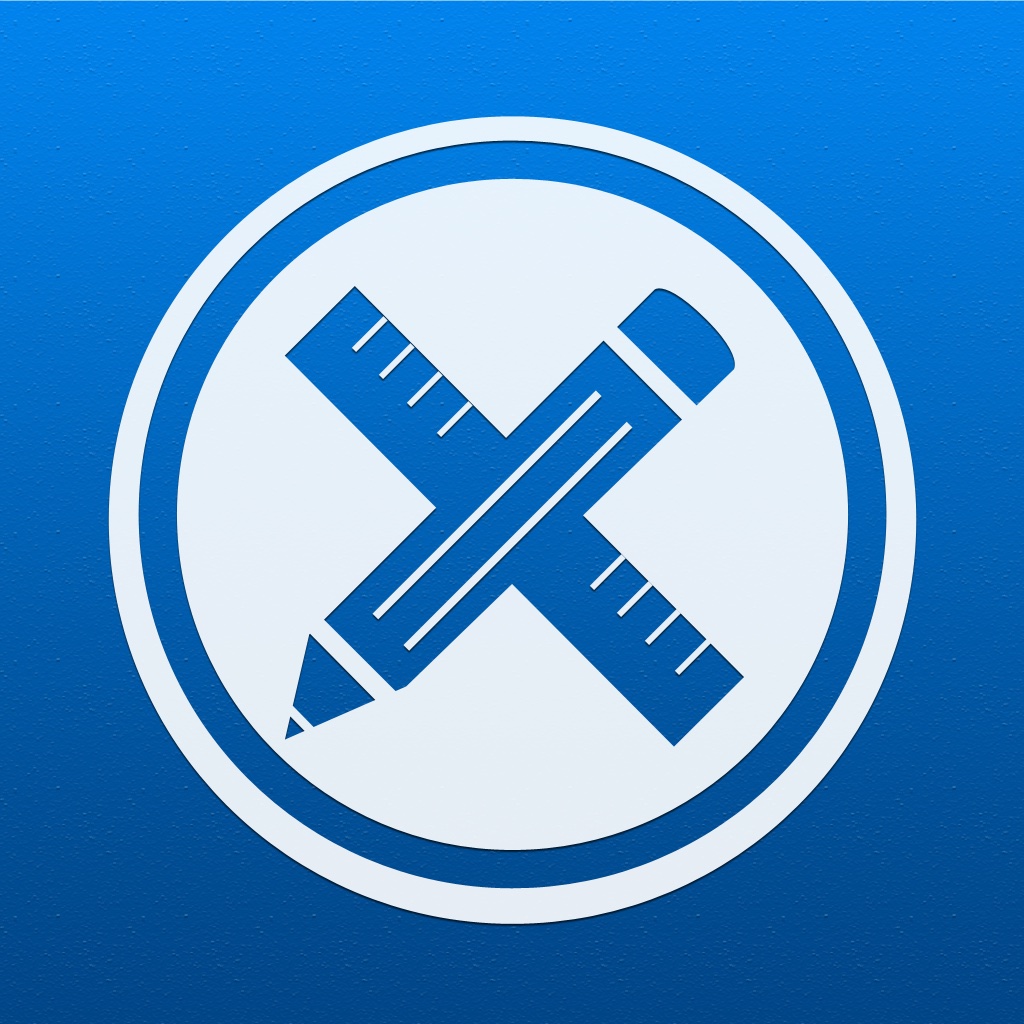Tap Formsで撮影写真データベース
Tap Formsを使ってクラウドストレージに保存してある撮影した写真のデータベースを構築しています。クラウドストレージにあると探しづらい写真も、あらかじめデータベース化しておくことで、簡単に見つけられるようになります。
クラウドストレージは写真を探しづらい
写真を撮影するのが好きです。よくデジタル一眼レフカメラを持って出かけ、町の風景を撮影しています。なかなか楽しい町歩き撮影ですが、撮った写真を後に十分に活かせていませんでした。
撮影したら気になる写真はすぐにブログにアップしてみるものの、それ以降はクラウドストレージに保存してしまいます。そうすると、写真をなかなか活用しづらい状況になってしまいます。
ローカルにあれば画像ビューアなどを使って簡単に写真を閲覧することができますが、クラウドストレージにアップロードしてしまったら、画像を見るためにネットワーク回線を経由しなくてはいけないので、閲覧するだけでも時間がかかります。以前に撮影したあの写真をちょっと使いたいというときになってあわてて探してみるものの、まず見つかりません。
かといって、ローカルにすべての写真を置いておくほどストレージの容量があるわけでもないですし、自分でハードディスクなどのストレージを買って保存しておくよりも、クラウドストレージを利用するほうがデータの消失の危険はないので、できれば写真はクラウドストレージに保存しておきたいのです。
検索用のデータベースを構築
クラウドストレージには写真を置いておきたいけど、すぐに活用できるように簡単に探せるような状況にもしておきたい。このような要求を満たすために、クラウドストレージのどこにどの写真が保存されているかのデータベースを構築しようと考えました。
写真をローカルでデータベース化しておけば、時間をかけずに目的の写真がどこに保存されているかがわかりますので、あとはクラウドストレージで目的の場所に一直線です。
そこでMac、iPhone、iPadで使うことができるカード型データベースのTap Formsを利用することにしました。Tap Formsは写真も保存することができますので、元の写真の縮小版を保存しておけば、それほど容量も取らずに写真についての情報を格納することができます。
項目に関しては次のように設定しました。
| 項目名 | 型 | 目的 |
|---|---|---|
| 撮影日 | 日付 | 撮影した日を記録しておきます。 |
| 写真 | 写真 | クラウドストレージの保存してある写真を縮小化したものを保存します。文字だけのデータベースでは写真を最大限に活用できるとは思えないので、写真の縮小版も保存します。 |
| 保存フォルダ | テキスト | クラウドストレージ上の保存してあるフォルダを記録しておきます。 |
| ファイル名 | テキスト | クラウドストレージ上のファイル名を記録しておきます。保存フォルダとファイル名があれば、どこに写真が保存してあるかが一目瞭然です。 |
| 使用機器 | テキスト | 撮影に使ったカメラを記録しておきます。例えば、iPhoneで撮影したのであれば「iPhone」と記録し、デジタル一眼レフカメラで撮影したのであれば「Nikon D5200」と記録しておきます。 |
| キーワード | テキスト | 検索するためのキーワードを書いておきます。写真を画像データだけで1枚1枚見ていくのは非効率なので、写真に写っているものをもとにキーワードを記録しておき、検索時に引っかかるようにしておきます。 |
| メモ | メモ | 写真に対して詳細な情報を記録しておきたい場合にメモを残しておきます。 |
ほかにもまだまだ項目で追加するべきものもあるかもしれませんが、とりあえずはこんなところです。将来的には夜景撮影かどうかのチェックボックスや、撮影場所もあるといいかもしれません。
実際のイメージはこんなところです。
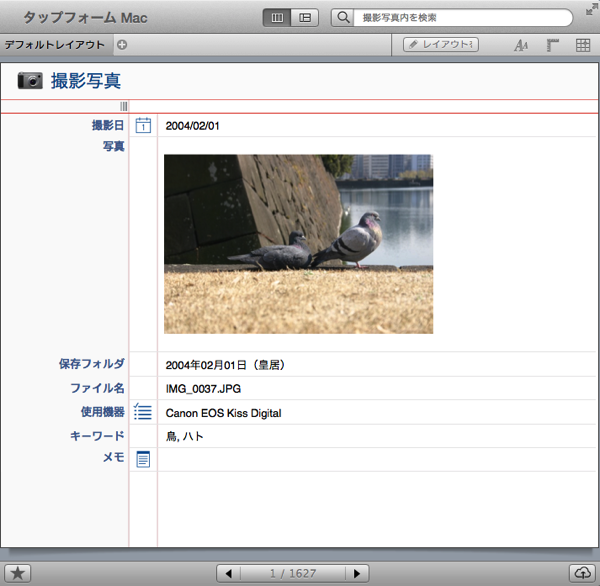
↑ Tap FormsのMac版で表示したところ。
このようにしておけば、撮影日で絞り込んだり、使ったカメラで検索したり、キーワードで目的の写真を探し出したりできます。データベースで検索できたら、あとは元ファイルをクラウドストレージに取りにいくだけです。探す場所とファイル名がわかっているので、クラウドストレージでも時間をかけずに写真を探すことできます。
ちなみに、写真の縮小版はツールを使って一括で作成することができます。私はMac標準のAutomatorを使って、プレビューの縮小機能を連続実行させることで元写真の縮小版を作りました。RAWファイルの場合は一度JPEGに変換して縮小するという手順をAutomatorに実行させています。
Automatorの使い方は「Automatorを使ってドラッグで写真サイズを一括変更」を参照してください。