Parallels Desktop 13でmacOSにWindows 10 Proをインストール
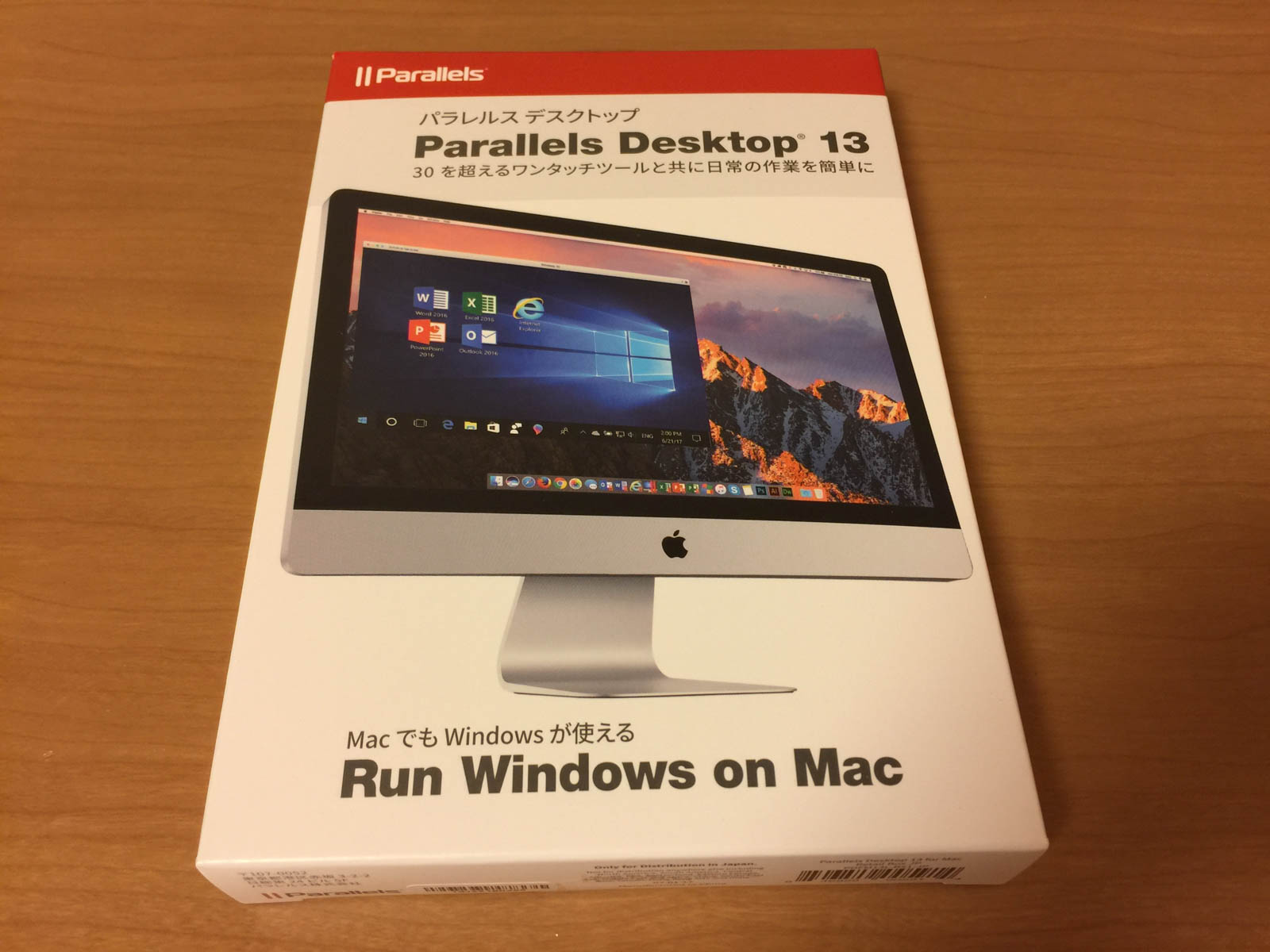
Windows環境が必要になったので、Parallels Desktop 13で仮想環境にWindows 10をインストールしました。
急遽、Windows環境が必要になりました。なぜ必要になったのかというと、CeVIO Creative Studioという音声合成ソフトを使いたくなったからです1。この音声合成ソフトはWindows版しかリリースされておらず、Mac版は対応予定はないそうなので、macOSにWindows環境を作ることにしました。
Boot Campでもいいのですが、パーテションを別に作成しなくてはいけないことと、WindowsとMacの切り替えに再起動が必要になってくることから、macOS上に仮想環境でWindowsをインストールすることにしました。
仮想環境を作成するソフトウェアにVMWare Fusionを選ばなかったのは、ただ単にParallels Desktopのほうが安かったから。特にそれ以外では検討していません。ちょっとウェブで調べてみたところ、どちらも一長一短があり、ざっとみたところ、どちらでもいいかなと思ったので価格で決めました。
目次
Parallels Desktop 13のインストール
Parallels Desktopを購入すると、箱に紙が1枚とおまけのシールが入ってきます。ソフトウェアが入ったメディアはありません。ウェブからダウンロードする形式になっています。
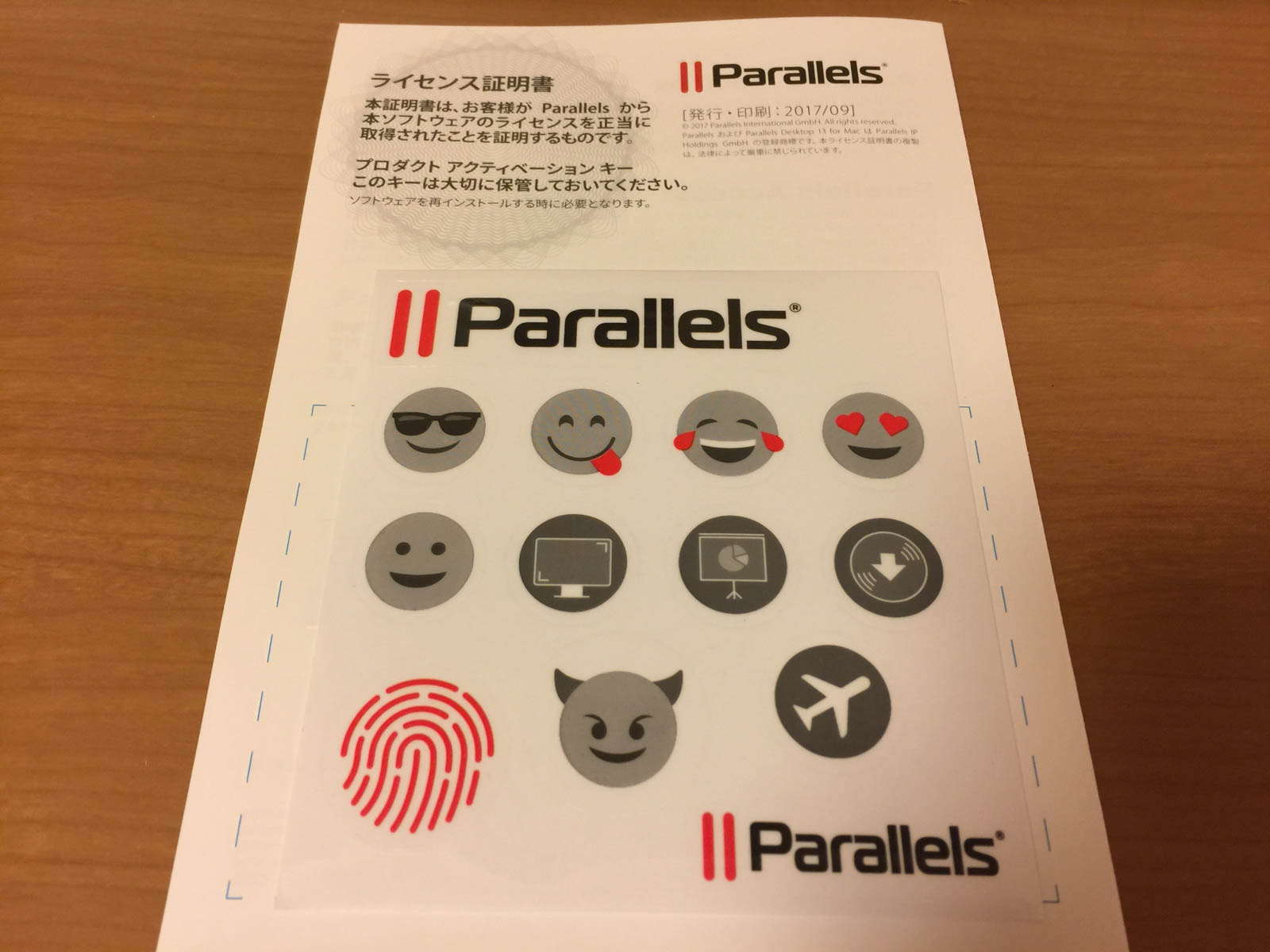
Parallels Desktopのライセンス証明書とシール。アクティベーションキーはシールで隠しています。
ダウンロードのURLは証明書の裏側に書いてあります。
http://www.parallels.com/jp/welcome-new/
ダウンロードしたらインストールに入りますが、特に説明するほどではなく、dmgを開いて「インストール」を実行するだけです。あとはインストーラーに従ってセットアップしていきます。
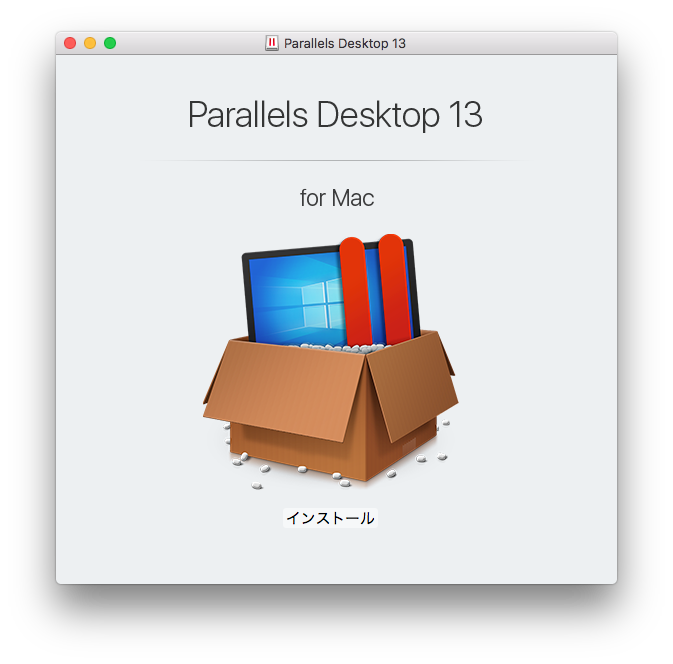
Parallels Desktop13のインストーラー。「インストール」を実行します。
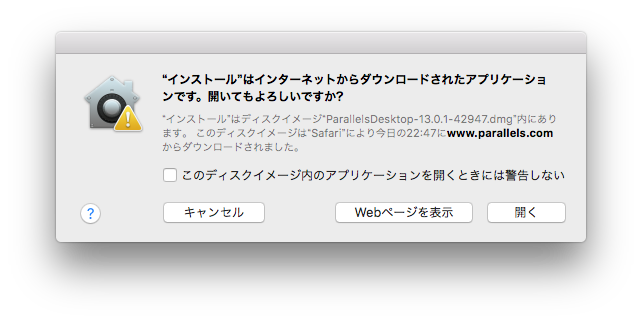
アプリケーションを開いてもいいかと聞かれます。「開く」を実行します。
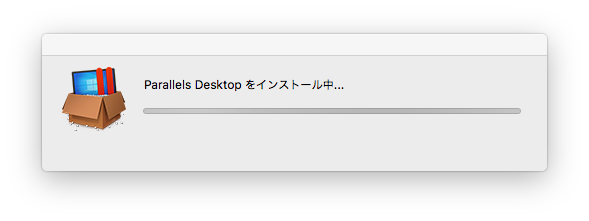
Parallels Desktopのインストールが実行されます。
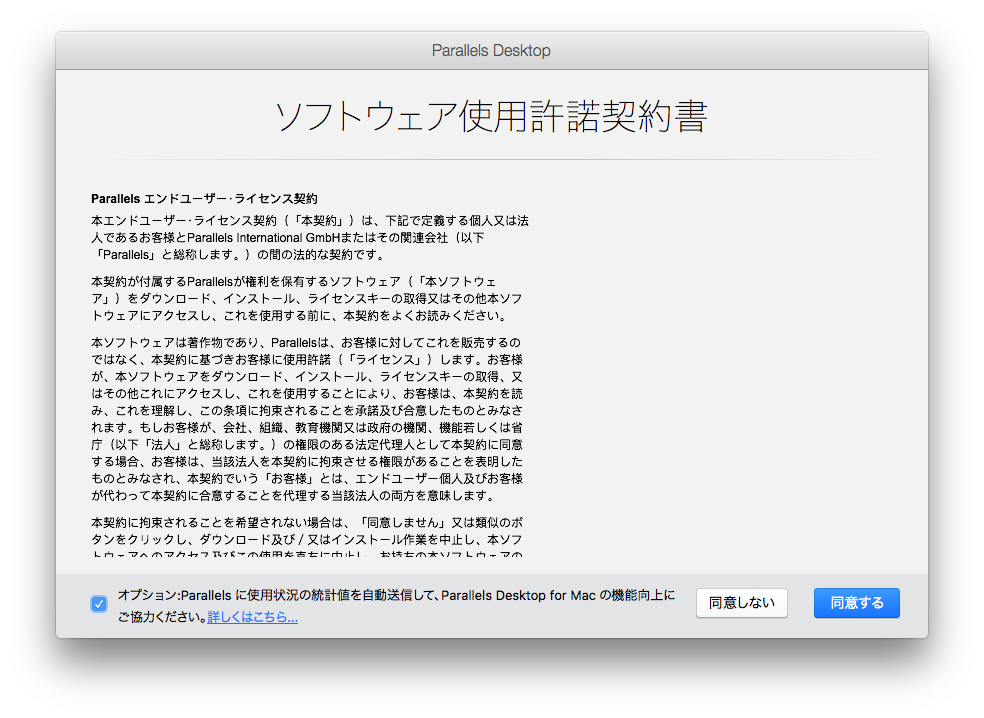
ソフトウェア使用許諾契約書です。同意できる場合は同意して次に進みます。
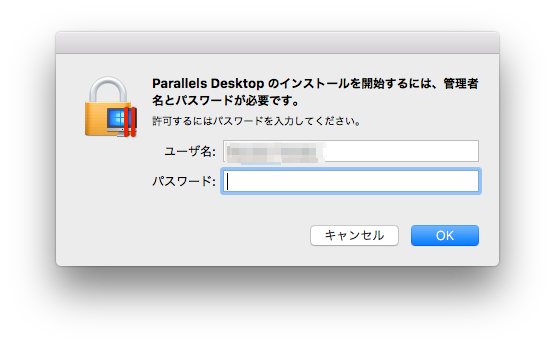
管理者のパスワードを入力します。
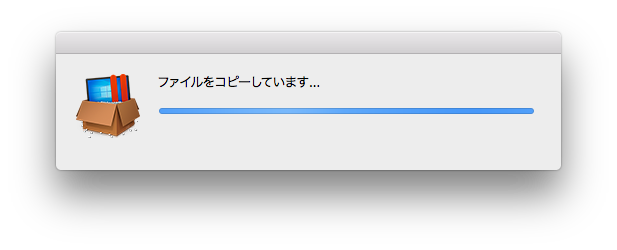
ファイルがコピーして完了すると、自動的にParallels Desktopが実行されます。
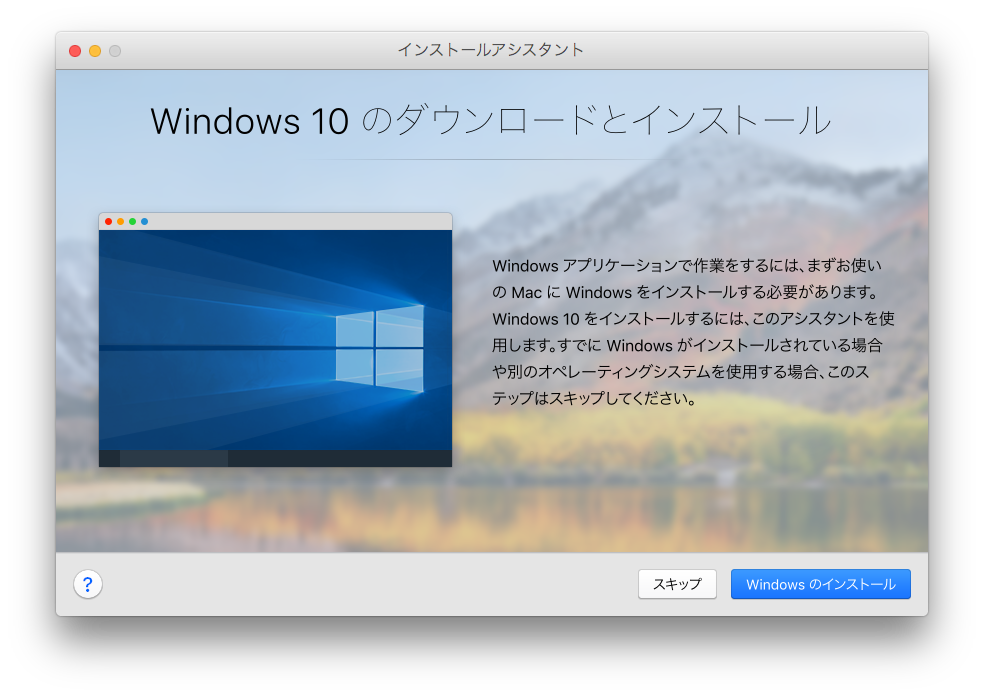
インストールアシスタントの画面が表示されたらParallels Desktopのインストールは完了です。
Windows 10インストール
次にWindows 10のインストールに入ります。Windows 10はメディアを持っている場合と新しくダウンロードする場合で異なります。
メディアやISOファイルを持っている場合
メディアやISOファイルを持っている場合、インストールアシスタントが表示された画面で「スキップ」する必要があります。
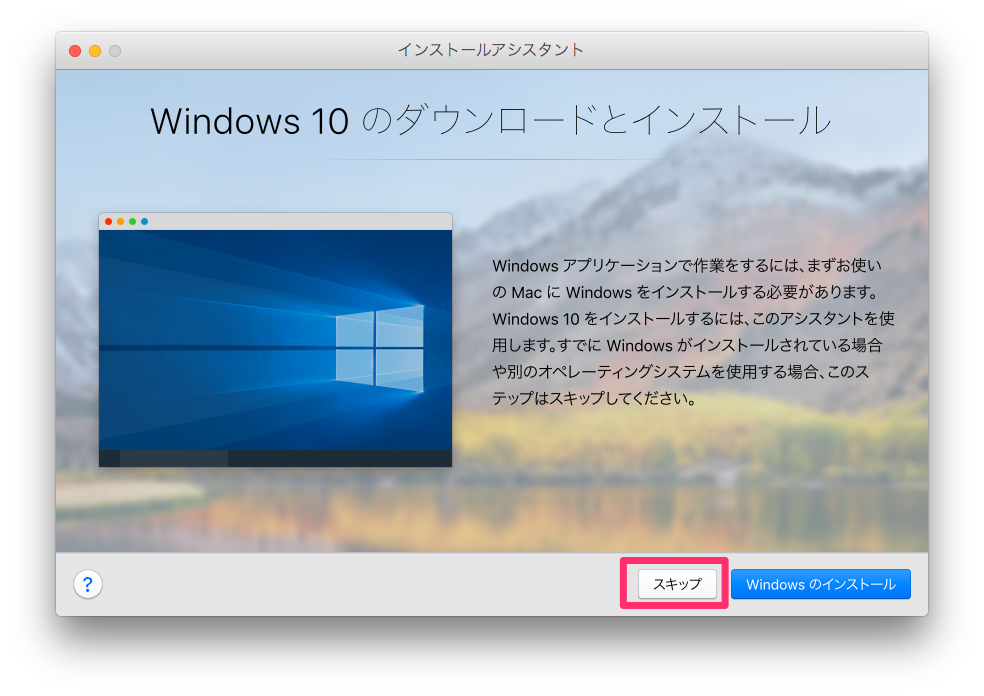
インストールアシスタントの「Windows 10 のダウンロードとインストール」をスキップします。
スキップしたらメディアやISOからインストールするオプションを選択して先に進めていきます。
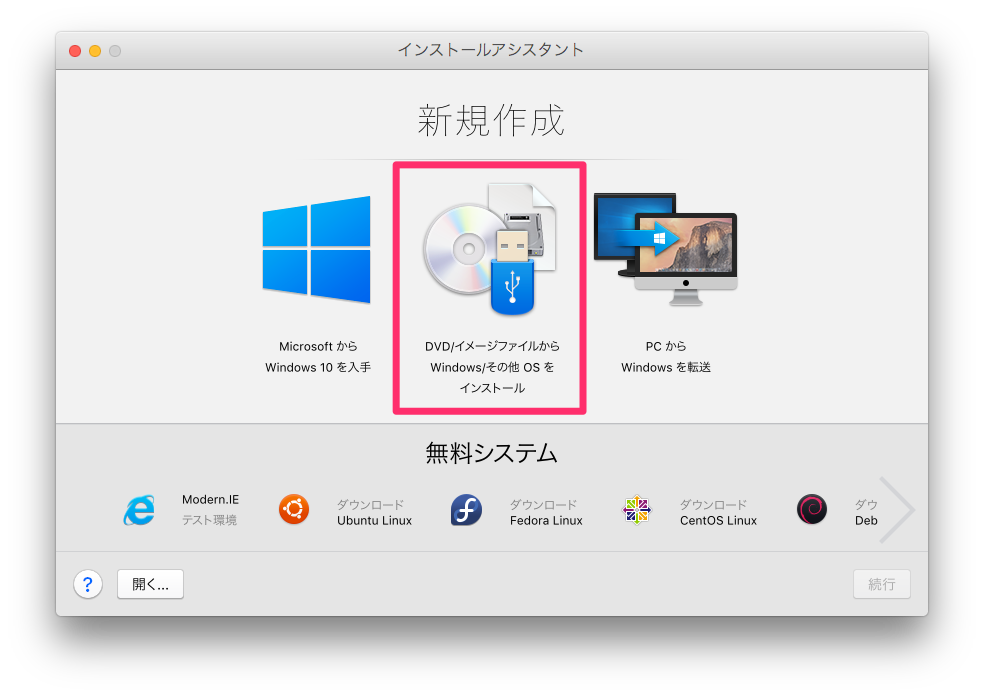
「DVD/イメージファイルからWindows/その他 OS をインストール」を選択します。
メディアを選択してインストールを続けていきます。
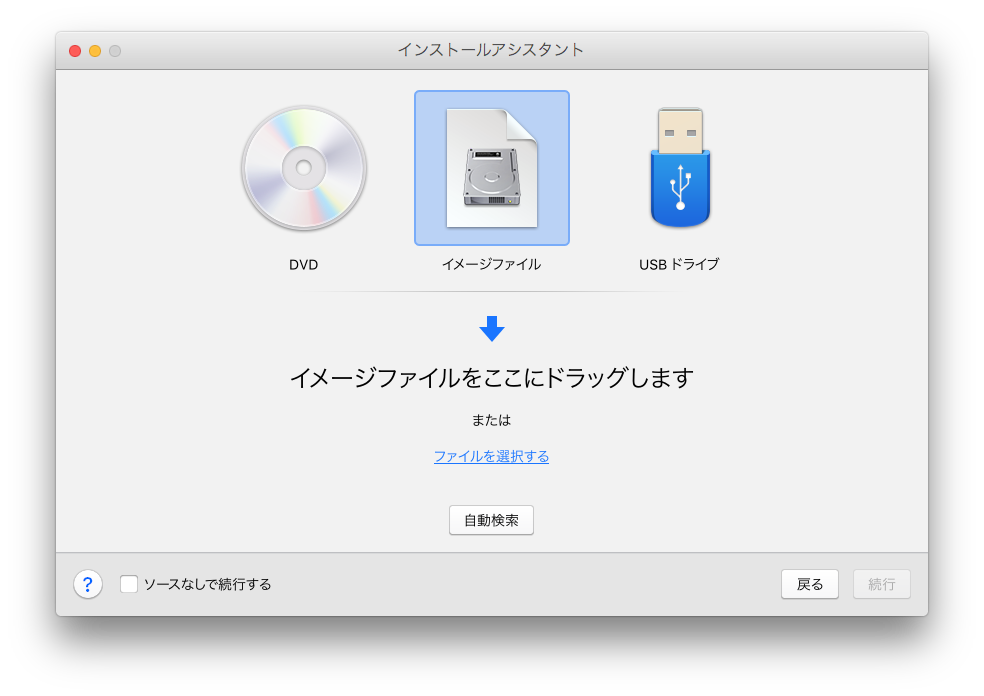
Windows 10が入ったメディアやISOファイルを選択します。
ここまでくれば、あとは通常のWindows 10のインストールと同じ流れです。勝手にインストールが進んでいき、Windows 10が立ち上がるところまでいきます。
新しくダウンロードする場合
新しくダウンロードする場合は、一番最初の画面で「Windows のインストール」を選択すると、すべて自動で行ってくれます。
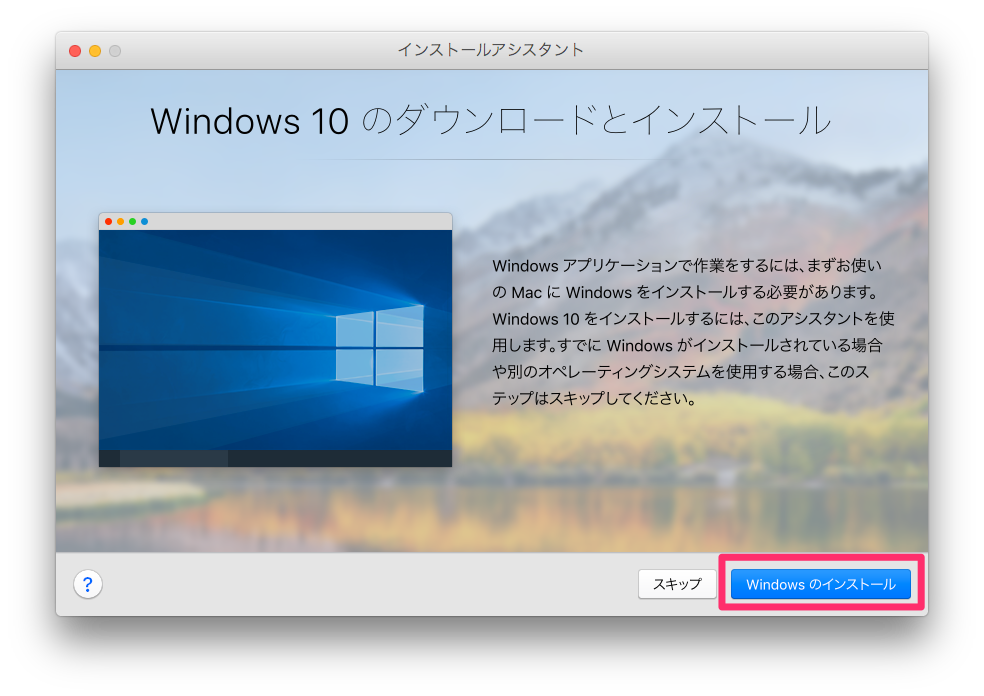
「Windows のインストール」を実行。
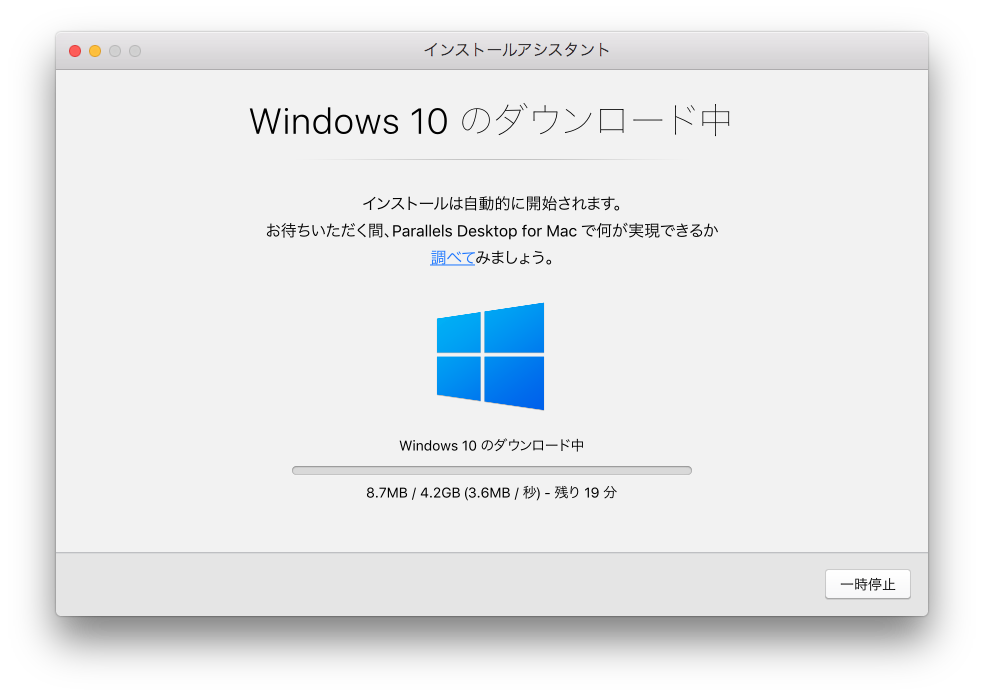
Windows 10のダウンロードが始まり、インストールが自動的に行われます。
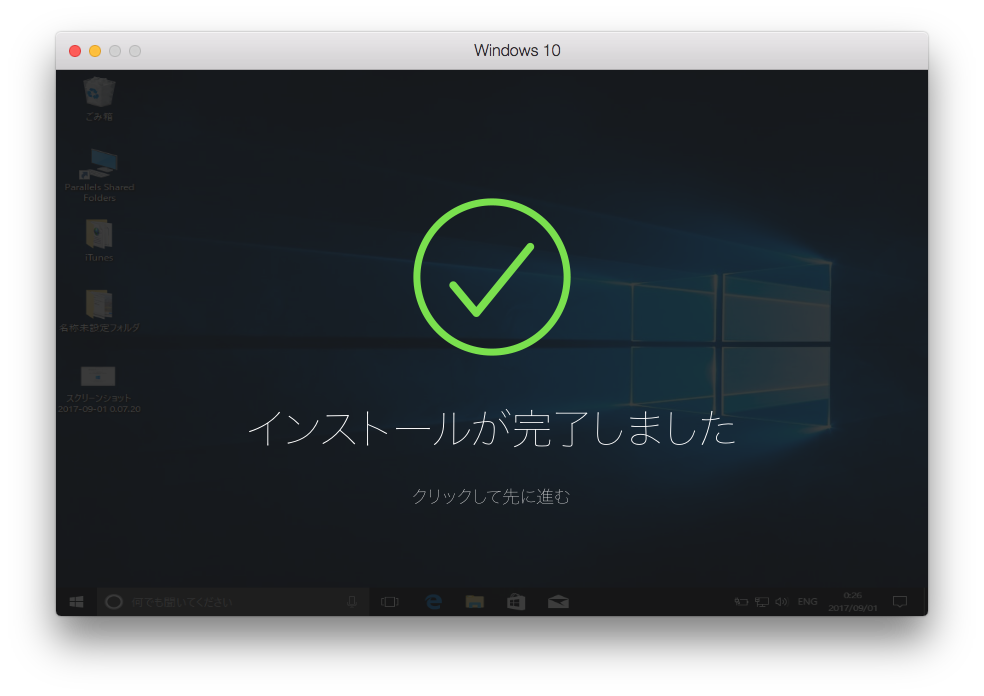
Windows 10のインストールが完了しました。
インストールが完了したら、Windows 10ログイン時に表示されるダイアログにしたがってマイクロソフトのページに行き、ライセンスを購入します。
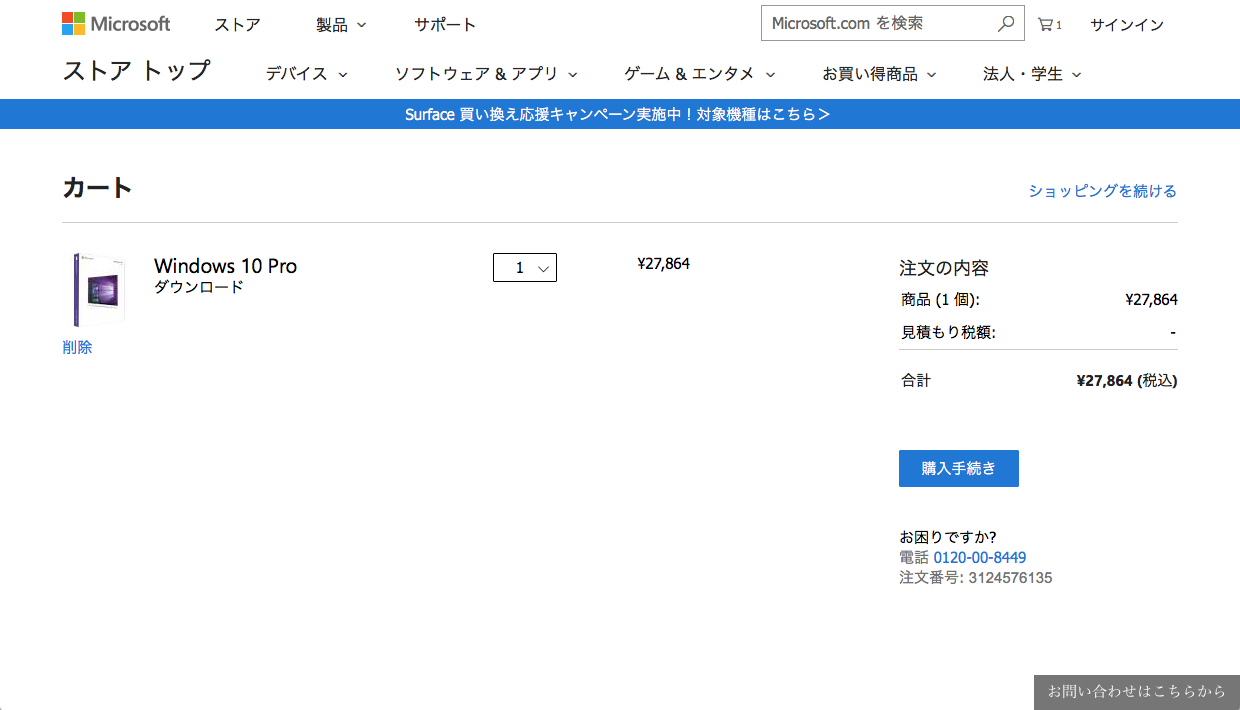
マイクロソフトのストアでWindows 10 Proのライセンスを購入します。
購入したライセンスはプロダクトキーの入力画面で入力すれば、正規のWindowsとして動作するようになります。Proライセンスを購入した場合は、Pro版の機能を有効にするための処理がしばらく行われたあとで使用可能となります。
コラム: Amazonで販売されているDSP版に注意!
実際にインストールを行ったのはParallels DesktopからダウンロードしたWindows 10で、マイクロソフトのストアから購入したライセンスで有効にしました。しかし、実はこの作業を行うまえに、Amazonで購入したWindows 10 Pro DSP版でセットアップを進めていました。
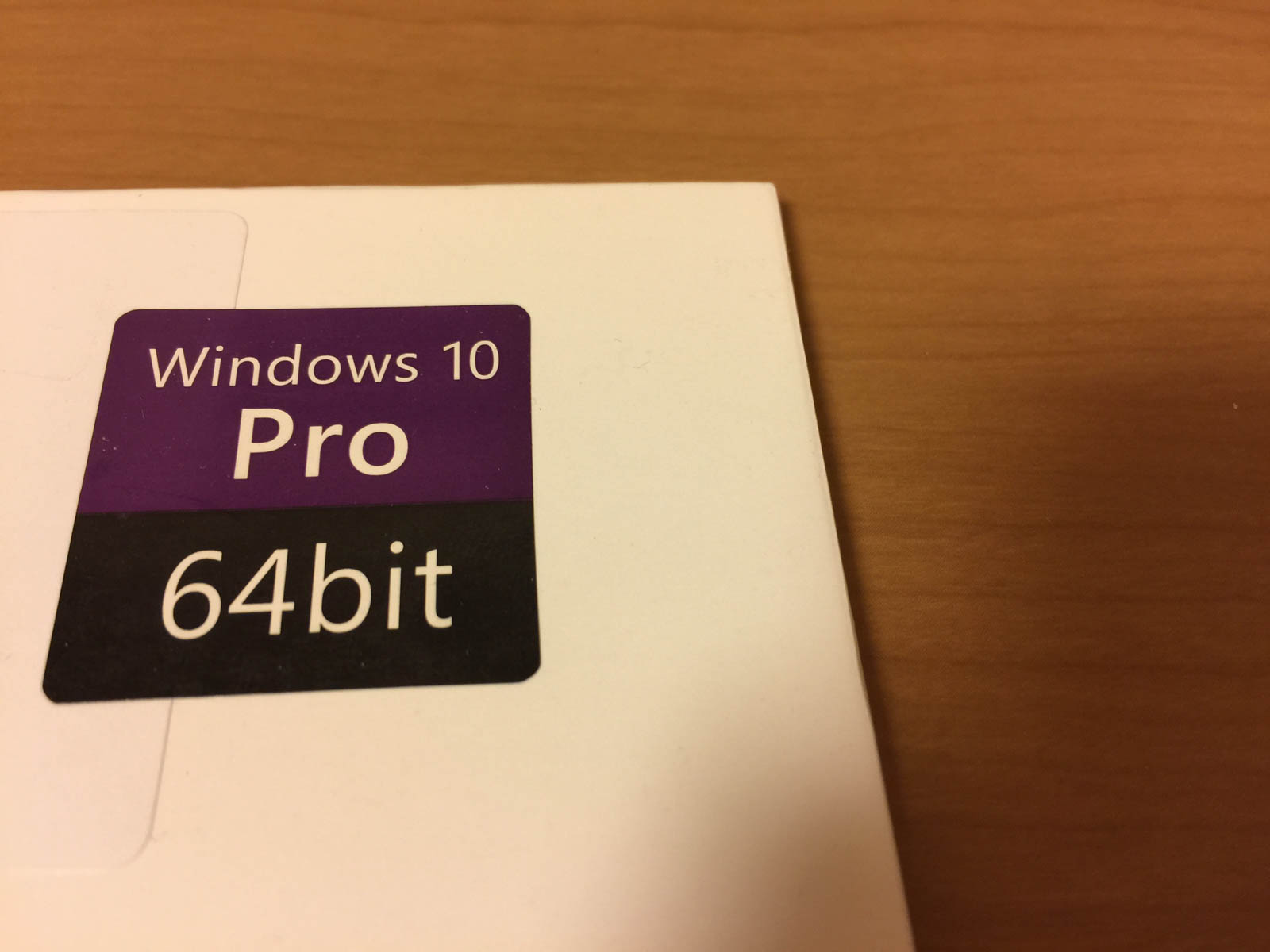
Windows 10 Pro DSP版
しかし、DSP版は結果として使うことができず、返品処理を行っています。ライセンス認証が通過しなかったからです。Amazonで購入したWindows 10 Pro DSP版に記載されているライセンスコードで認証しようとすると、「すでに別のPCで使われている」とエラーになります。
いろいろネットで検索してみると、どうも同じ目にあった人は多く、マイクロソフトに電話して「正規の方法で販売されたものではないので認証できない」と回答をもらっている例を多く見つけました。
Amazonで販売されているDSP版は1万円ほど安かったのですが、結果として使えないものを握らされました。ちなみにマーケットプレイスでAmazon以外の業者が販売しているものです。
Amazonのマーケットプレイスはたびたび悪質が業者がいることで問題となっています。今回はこれに引っかかってしまったわけです。Amazonで買い物をするときは、可能な限りAmazon本体が販売しているものを選んだほうがいいです。
プライム向け商品でも「xxが販売して、Amazonが発送します」というのは注意です。これは別業者がAmazon倉庫に置いている商品でAmazonから発送されるもので、結果としてマーケットプレイスだからです。なので、Amazonで商品を選ぶときは「Amazon.co.jp が販売、発送します」と書かれたものを選んでください。これだけで、不良品や詐欺業者を避けることができます。
なお、Amazonでは返品を30日間受け付けていますので、あきらめるのではなく、ちゃんと返品処理を行いましょう。全額返金されます。
- 思い立ったら吉日の私は、使いたくなったらすぐに導入してしまわないと気が済まないのです。使いたいなと思ったその日のうちに購入し、翌日には自宅に届きました。 ↩
