iPhoneのメールでスワイプでアーカイブしたい!
iPhoneやiPadのメールアプリで、スワイプすればメールをアーカイブフォルダに移動する方法があります。いちいち、メールの移動からアーカイブフォルダを選ばなくてもいいのです。
メールのアーカイブをさくっと
iPhoneやiPadなど、iOSデバイスにデフォルトで搭載されているメールアプリですが、私はいままでアーカイブが面倒だなと思っていました。
アーカイブというのは、メールをアーカイブフォルダに移動することで、iCloudのアカウントなら「アーカイブ」、Gmailなら「すべてのメール」にメールが移動します。
このアーカイブ操作が簡単ではないのです。メールを削除したり、フラグをつけたりする場合はメールの一覧画面で左にスワイプすれば「ゴミ箱」や「フラグ」が表示されるので、それを選択するだけです。もっと言うと、メールの削除は、思いっきり左スワイプすれば「ゴミ箱」の操作が選択されます。
でも、アーカイブしたい場合、左スワイプの「その他」を選び、「メッセージを移動」を選ぶ必要があります。なので、削除やフラグをつける動作に比べて操作が煩わしいなと思っていました。
特にフラグなんて滅多に使わないから、アーカイブが代わりに表示されればいいのにと思っていました。
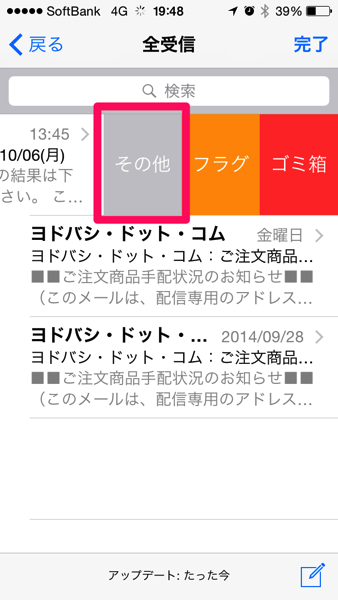
↑ 左にスワイプして「その他」を選択します。
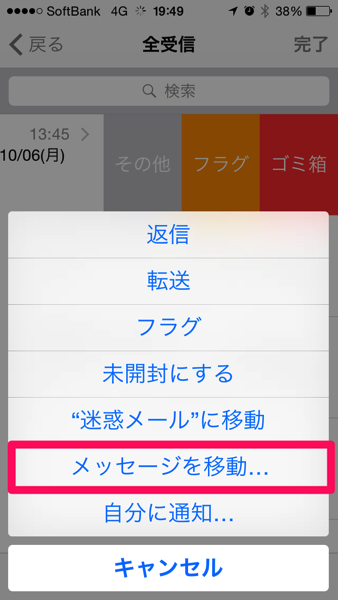
↑ 「メッセージを移動…」を選択します。
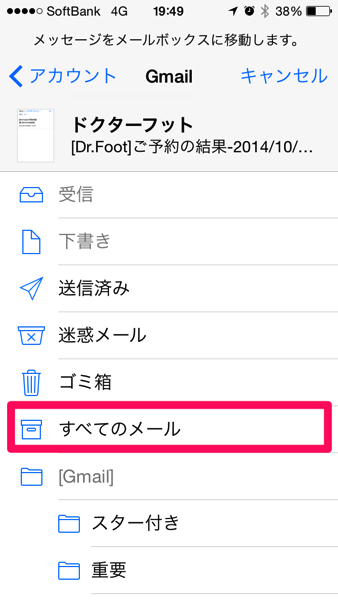
↑ Gmailでは「すべてのメール」、iCloudでは「アーカイブ」を選択します。
このように、ただアーカイブしたいだけでもかなりの手順を踏まなければなりません。
ところが、「もしかして…」と思い、「設定」を探してみたら、なんと、もっと簡単にメールをアーカイブできる操作にカスタマイズが可能でした。
それをここで紹介したいと思います。
スワイプでアーカイブ
スワイプでメールをアーカイブできるようにするには、デフォルトの設定を変更する必要があります。
- 「設定」の「メール/連絡先/カレンダー」の「スワイプオプション」を選択します。
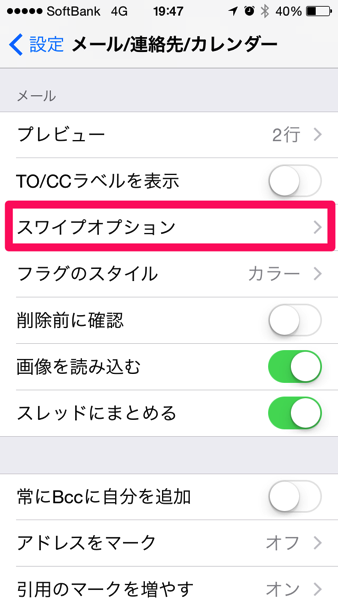
- デフォルトで「開封済みにする」になっている「右にスワイプ」を選択します。
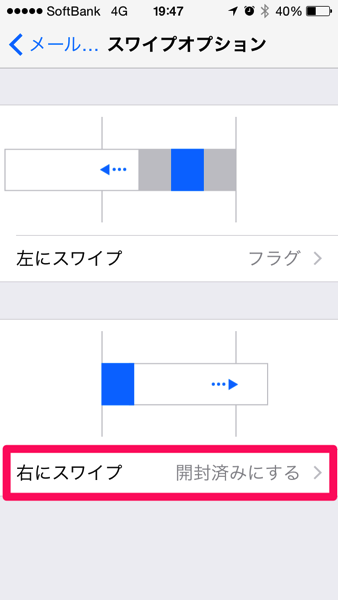
- 「アーカイブ」を選択する。
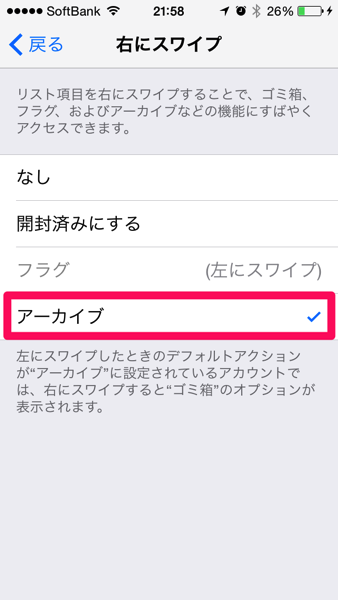
手順は以上です。
この手順を実施すれば、右スワイプでメールをアーカイブすることができます。
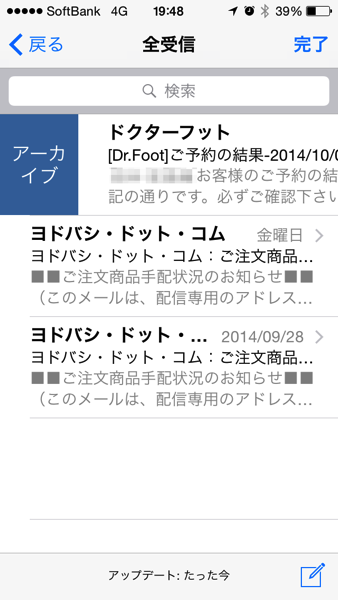
↑ 右スワイプで「アーカイブ」が表示されます。選択すればメールがアーカイブされます。
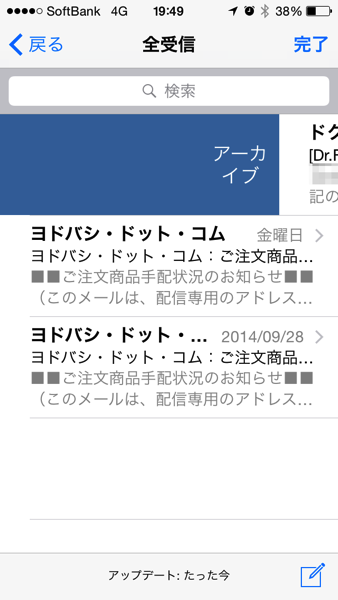
↑ 思いっきり右スワイプすれば、左スワイプの「ゴミ箱」と同じように、1タップしなくてもメールをアーカイブすることができます。
メールを処理する上で、主に使うのが削除とアーカイブなので、これでメールをさくさく処理することができるようになりました。
ちなみに、ヨドバシカメラで注文しているiPhone用スタビライザーは11月頃の入荷となるそうで、首を長くして、ドクターフットで足裏マッサージを受けながら待っている最中です。
