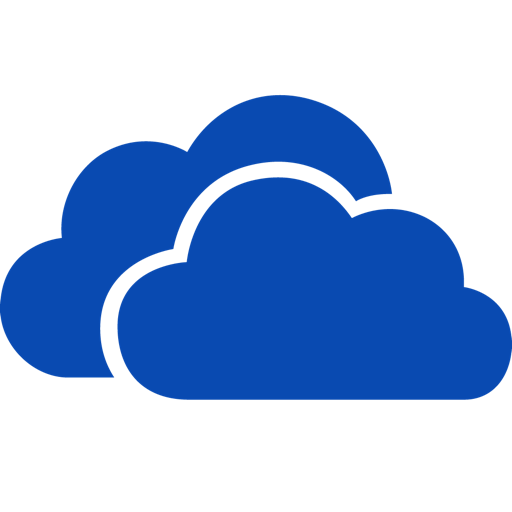OneDrive for Business Mac版のインストール方法
OneDrive for Business Mac版のインストールしてみました。ちょっと特殊で斜め上なインストール方法を実施する必要があります。
OneDriveの個人用のMac版アプリは出ていますが、OneDrive for Businessのアプリは出ていません。でも、実はOneDrive for Businessのアプリは使えるんです。では、どこから入手してどのようにインストールすればいいのでしょうか。
詳細は本家MicrosoftのWebサイトに記載がありますが、こちらにも方法を書いておきます。
Mac OS X の OneDrive for Business 次世代同期クライアントの概要
手順はこんな感じです。
- Mac App Storeから個人用のOneDriveアプリをダウンロード。
- ターミナルからふたつほどコマンドを入力。
- OneDriveを起動してOffice 365のアカウントでサインイン。
こんな感じでOneDrive for Businessを使うことができます。
OneDriveのインストール
Mac App StoreからOneDriveをダウンロードしてインストールします。
本当にこれで大丈夫かと思いますが、大丈夫です。
ターミナルからコマンドを入力
ターミナルを起動して以下のコマンドを入力します。
defaults write com.microsoft.OneDrive-mac DefaultToBusinessFRE -bool Truea
defaults write com.microsoft.OneDrive-mac EnableAddAccounts -bool Trueこれでビジネス向けのアカウントでログインできるようになるようです。
OneDriveにサインイン
コマンドを入力したらOneDriveアプリを起動します。
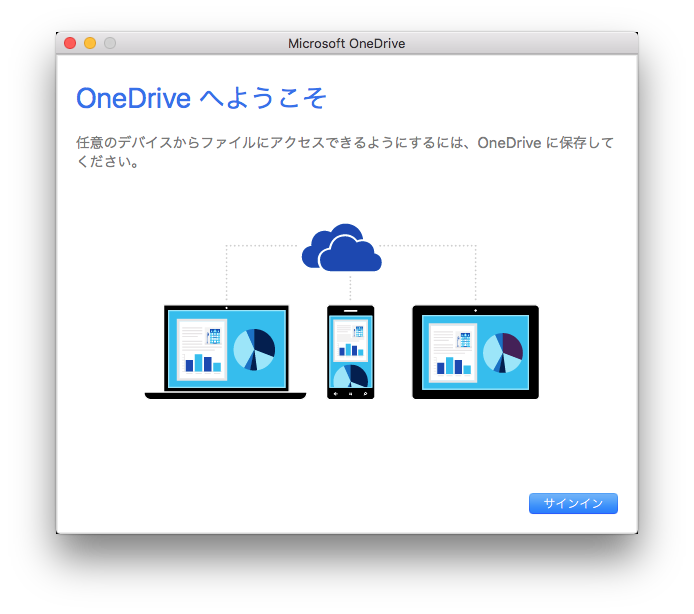
起動するとサインインのボタンがある画面が表示されます。サインインをクリックすると…
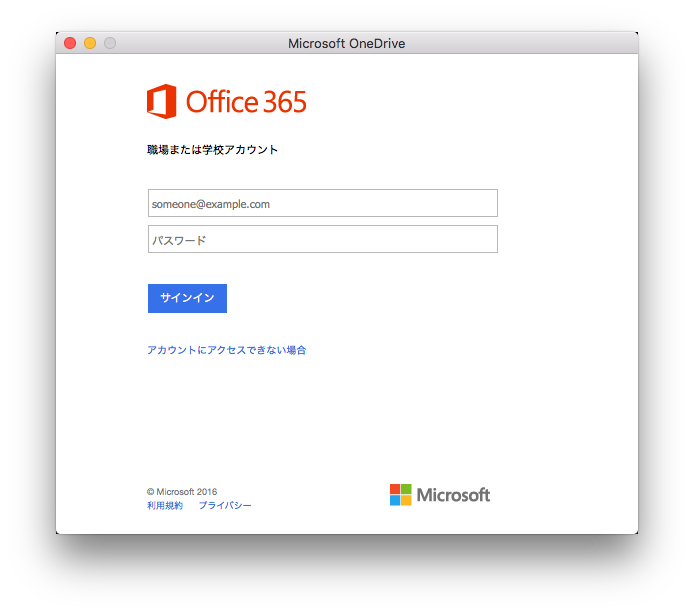
Office 365のサインイン画面が表示されます。これが、コマンドを入力しないとMicrosoftアカウントのサインイン画面になるので、ビジネス向けのアカウントにサインインできません。
これでサインインすると見事ビジネス向けのアカウントにサインインできます。私の場合はOffice 365 Business Premiumに契約しているので、1TBの容量を使うことができます。
今回、このアプリが偉いのは、同期するフォルダーを選ぶことができることです。無条件にすべてを同期する他のクラウドストレージとは違い、どのフォルダーを同期するかを選ぶことができますので、クライアント側が容量の少ないSSDなどでも安心して使うことができます。
クライアントアプリがなかった頃は、Macならブラウザーから全てアップロードしなくてはいけませんでした。ブラウザーだと途中でアップロードが失敗することもあり、不安定なので少しずつアップロードする必要があったのですが、クライアントアプリなら安心して一気に同期することができます。
MacユーザーでOffice 365を使っているのであれば、OneDriveはせっかく1TBあるし、活用したほうがいいでしょう。Micorosoftも、もうさすがにこれ以上は容量を減らしてきたりはしないでしょうから、若干の不安は残るものの、しばらくは大丈夫かと思います。