iPhoneで複数の検索エンジンを楽に使い分ける方法
iPhoneのSafariで検索するとき、検索エンジンはひとつにしぼられます。ただ、検索エンジンの多様性を求めるなら複数の検索エンジンを使いたいですよね。ふたつの検索エンジンを楽に使い分ける方法を紹介します。
iPhoneでWeb検索をするとき、通常の手順ではSafariを起動してアドレスバーに単語を入力します。すると、デフォルトで設定されているGoogle検索の結果が表示されます。そう、iPhoneを使ってインターネットを検索すると、ほぼGoogle検索の結果を見ることになるのです。
でも、Google以外の検索エンジンの結果が気になるときってないですか?(ないかなぁ…)
検索エンジンを切り替えるときは設定から切り替えなければいけませんので、GoogleとDuckDuckGoを使う場合は、Safariのアドレスバーで検索してGoogleの検索結果を参照し、DucuDuckGoはお気に入りなどからアクセスして検索結果を表示することになります。ちなみに、DuckDuckGoをデフォルトの検索エンジンに指定している場合は逆の手順となります。
条件はありますが、ふたつの検索エンジンを楽に使い分ける方法があります。
条件とは、Bingを使うこと。
なぜBingなのかというと、Spotlight検索のWeb検索結果がBingで表示されるのです。なので、Bingで検索しつつ、Bing以外の検索エンジンで検索するということであれば、Spotlight検索とSafariのアドレスバーからの検索で実現できるのです。
SpotlightでBingの検索結果が表示されるようにするには設定を確認しておきます。デフォルトでは検索できるようになっているはずです。
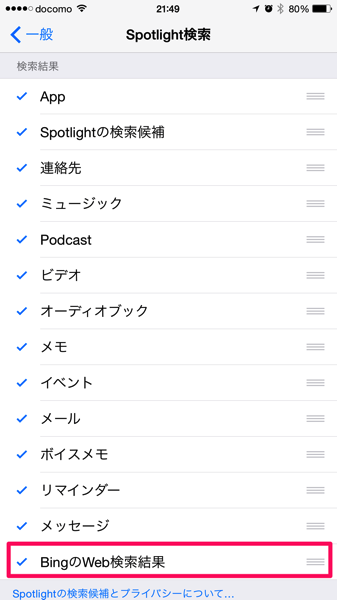
「設定」の「一般」から「Spotlight検索」を選び、「BingのWeb検索結果」が有効になっていることを確認しておきます。
また、Safariのデフォルトの検索エンジンは変えることができますので、お好みの検索エンジンを選んでおきましょう。
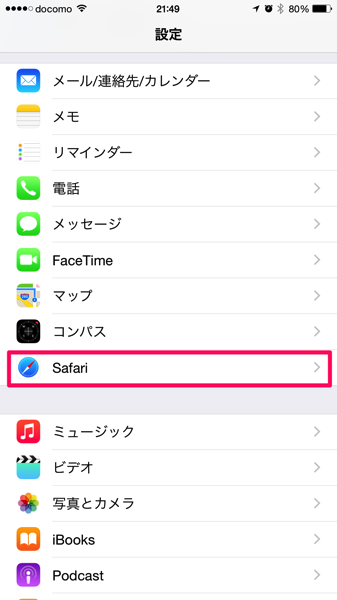
「設定」から「Safari」を選択します。
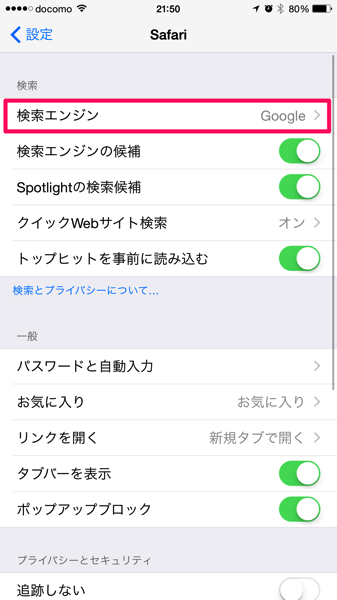
「検索エンジン」はデフォルトで「Google」が選択されています。
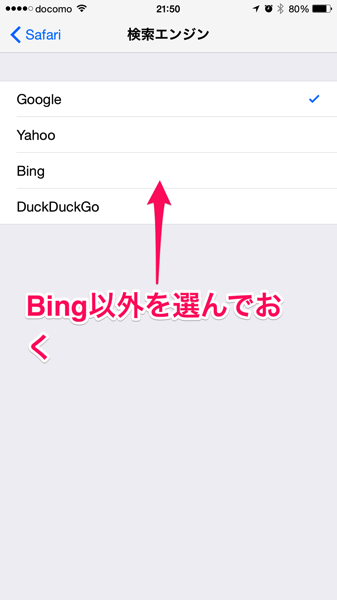
検索エンジンは、Spotlight検索でBingが使用されますので、Bing以外のものを選んでおくと便利です。
まあ、Bing漬けになりたい場合はここでもBingを選んでおくといいでしょう。
Bingとその他という限定された条件ですが、検索結果に多様性をもたらすことができます。
