トラックパッドがありながらMagic Mouseを購入した理由

MacBook Proを使っていますので、トラックパッドを主に使用していました。とあることが理由でMagic Mouseの導入を決めました。
MacBook ProやMacBook Airを使っている人は、トラックパッドを使っている人がほとんどだと思います。Windowsのノートパソコンのトラックパッドのようなとりあえず動けばいい的なものではないのがMacのトラックパッドです。
私が初めてトラックパッドに触れたとき、感動し、もうマウスはいらないと思っていたほどです。事実、MacBook Proを購入してから3年が経過していましたが、いまのいままでトラックパッドのみで操作していました。
このトラックパッドなのですが、指を滑らせて使う操作で占められています。この指を滑らせるのがくせ者で、はじめのほうがいいのですが、何時間も作業していると指先が摩擦で擦れて気持ち悪くなってきます。
特に冬は乾燥しているので、気持ち悪くなる時間も早まります。
そこでMagic Mouseと併用することで指先の気持ち悪さを解消しようということが今回のMagic Mouse導入の目的です。

Apple Online Storeで注文して翌日には家に到着しました。箱を開けたところです。パッケージがシンプルでAppleらしいですね。

横から撮影しました。マウス自体はすごく薄いです。一般的なマウスは少し太めなので、この薄いマウスの使いごこちはどうなのでしょうか。

箱の浦には代表的な操作が書かれています。細かい操作性やジェスチャーはシステム環境設定のマウスの項目から変更が可能です。

箱から取り出してみました。美しいデザインですね。最初に持った印象は、意外に重いです。安定性重視なのでしょうか。
使ってみてなんですが、まだ使いはじめなので慣れない部分はありますが、薄いマウスもいいかなという感想です。いままで太いマウスしか使ってこなかったので違和感はありますが、これは慣れの問題ではないかと思っています。
マウスの上部が樹脂でつるつるの状態ですので、マウスの上でのジェスチャーならトラックパッドのように指先が気持ち悪くならなくてすみそうです。慣れればスワイプやスクロール操作はマウスのほうが快適になるかもしれません。
マウスの上で指でなぞってできるジェスチャーはカスタマイズができますので、設定しておくといいです。デフォルトのままでは無効になっている項目がありますので、有効にしておくといいです。
私の設定を載せておきます。
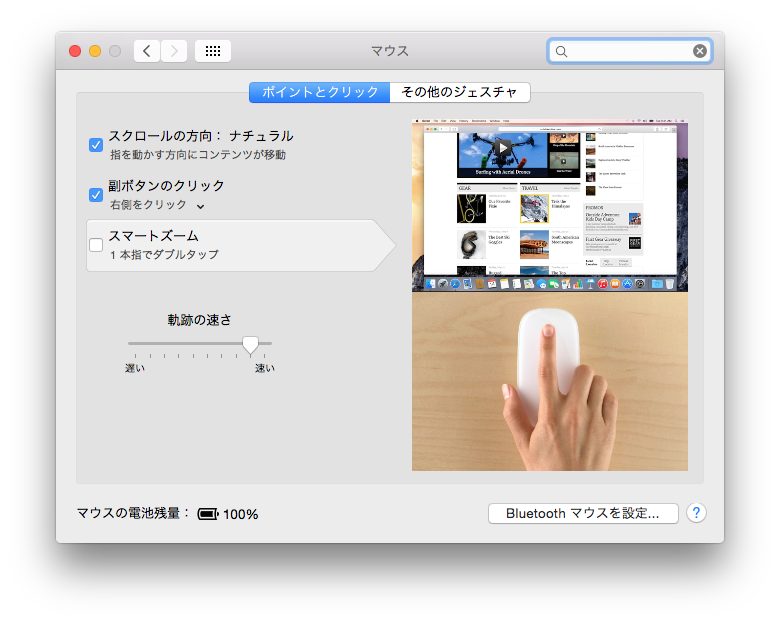
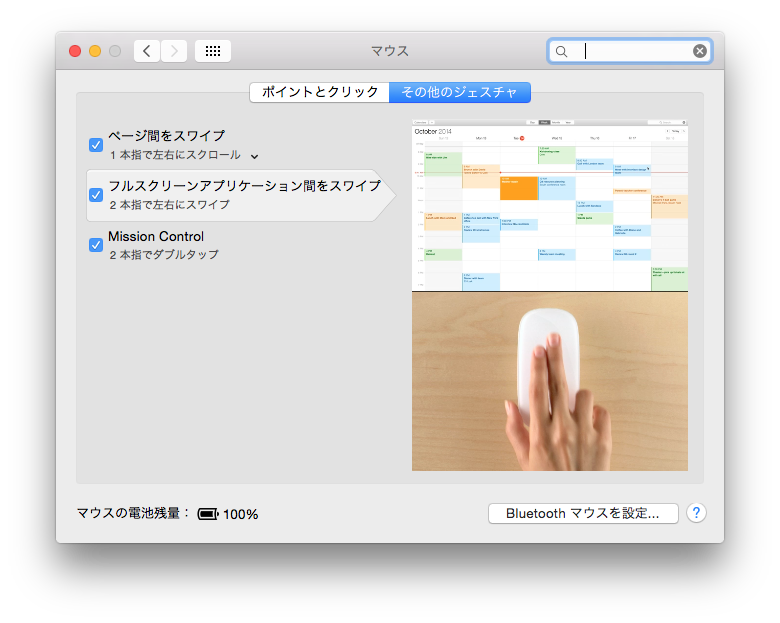
設定の好みは人によって異なると思います。何度か試してみながら自分に合った設定を見つけていきましょう。

電池交換用にAmazon Basicの充電池も購入してスタンバイさせています。充電器も注文して発送を確認しましたので、まもなく到着する予定です。
なお、Magic Mouseだけを使い込んでいくわけではなく、トラックパッドとMagic Mouseのいいとこ取りでうまく使い分けていけたらと思っています。
