QuickTime Playerでは動画の切り取りと結合ができる
QuickTime Playerでは動画の切り取りと結合ができます。簡単な編集なら高価な動画編集ソフトを購入しなくても十分に対応できます。
QuickTime Playerはその名の通りのプレイヤーとしての役割だけでなく、簡単な切り取りと結合もこなすことができます。ちょっとした動画であれば、わざわざ専用の動画編集ソフトを使わなくてもQuickTime Playerだけで十分に編集できます。
動画切り取り
まずは動画を切り取る方法をみていきます。
動画を切り取るときはトリムという機能を使います。
- QuickTime Playerで切り取りたい動画を開いたら「編集」メニューの中の「トリム」を選択します。
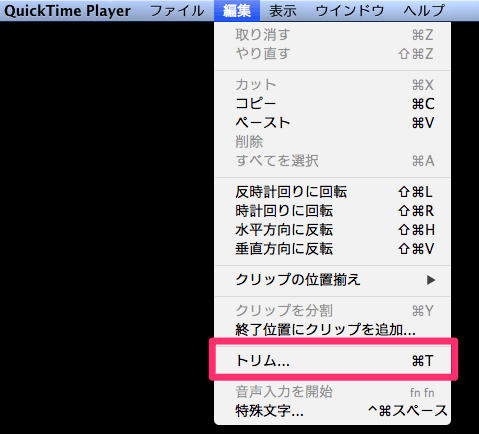
- 動画の範囲を選択できるバーが表示されます。

- バーの両端をドラッグして残したい動画の範囲を決めます。
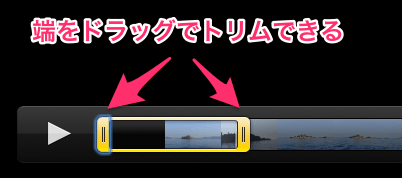
- 範囲が決まったら「トリム」ボタンをクリックします。これで選択した範囲の動画のみとなります。

- 切り取った動画を保存するために「ファイル」メニューから「保存」を選択して保存します。
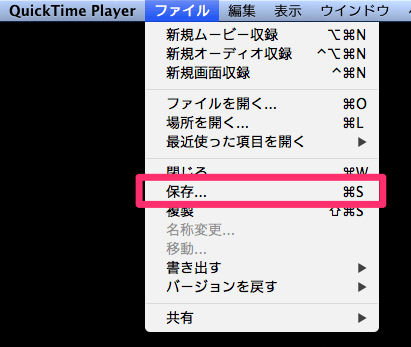
以上が動画を切り取る方法です。
動画を撮影したけど、邪魔な部分を取り除きたいというときは有効です。次に紹介する結合の技を使えば、複数箇所を切り取って、並び替えて結合してひとつの動画にするということもできます。
動画結合
複数の動画を結合することができますが、特にメニューなどからはたどれないので知らなければ本当に結合する機能があるのかどうかわからないです。
- 結合する最初のファイルを開き、次に後ろに結合したいファイルをQuickTime Playerの動画上にドラッグします。
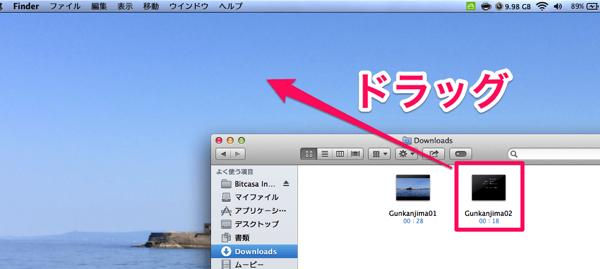
- 編集用のバーが表示され、ドラッグした動画が開いている動画の後ろに追加されます。
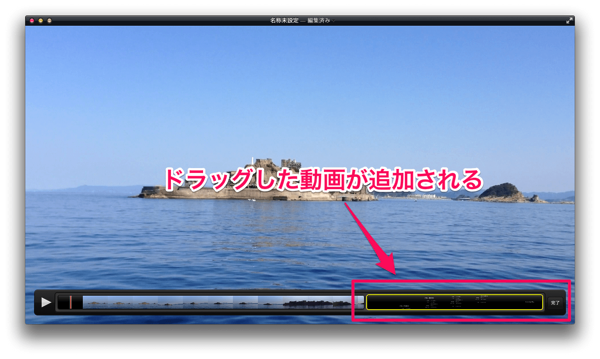
- 動画の結合を確認したら「完了」ボタンをクリックします。
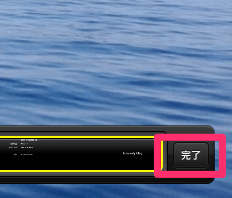
- 結合した動画を保存するには「ファイル」メニューから「書き出し」を選択し、動画のサイズを選択します。
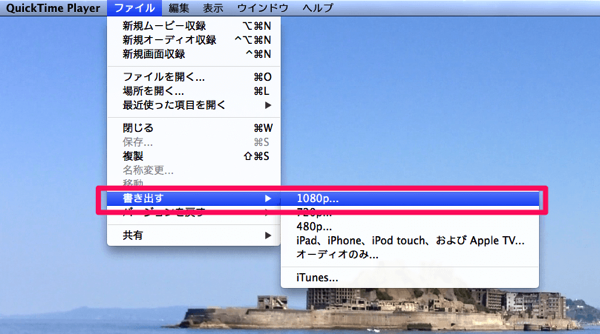
- 動画の書き出しが終わったら完了です。
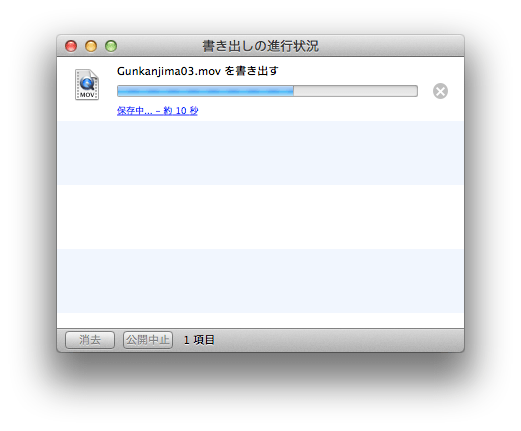
まあ、ユーザーインターフェイスがAppleらしいといえばらしいです。
「ドラッグするだけでいいだろ」ってね。
気づかねぇよ!
ということで、QuickTime Playerの動画の切り取りと結合方法でした。






