Office 2016 for MacでOutlookをセットアップしてみた
前回、Office 2016 for Macをインストールする記事をアップしました。今回はOutlookをセットアップしてみましたので、そのようすをお届けします。
OutlookはMicrosoft Exchange Serverと連携することでその機能を存分に発揮するメーラーというかPIMです。普通にメーラーとして使うのであればデフォルトのMailで十分だと思います。Exchange Serverを使っていて、メール以外の機能も使っているのであれば、Outlookを使うことでその真価を発揮させることができるでしょう。
Office 365を契約しているのであれば、メールサーバーの環境はExchange Serverです。Office 365のExchange ServiceにOutlookから接続すれば、OutlookがPIMとして機能してくれます。
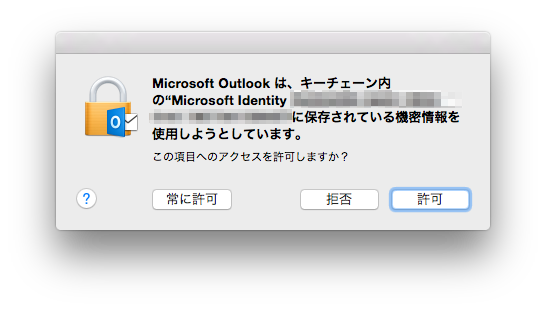
Outlookを起動すると、キーチェーン内の情報にアクセスするための許可を求めるダイアログが表示されます。ここでは「常に許可」をクリックしておきます。
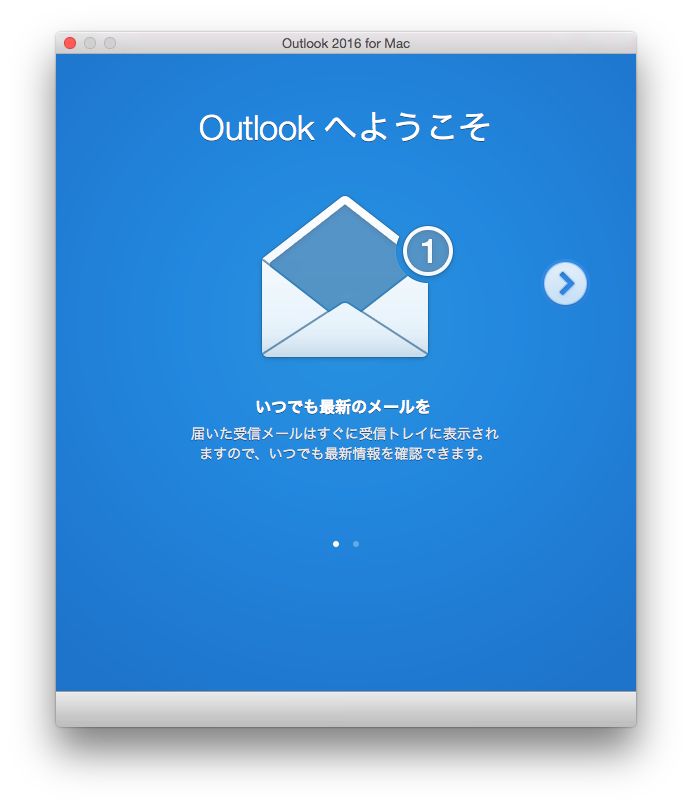
Outlookが起動しました。右側の「>」ボタンをクリックして次に進みます。
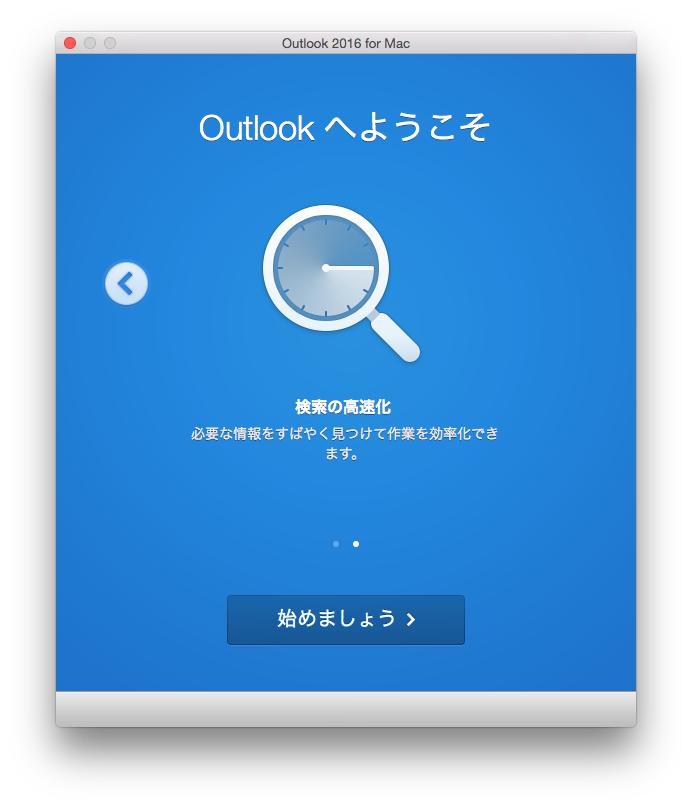
大した説明は書いていないので「始めましょう >」をクリックして始めましょう!
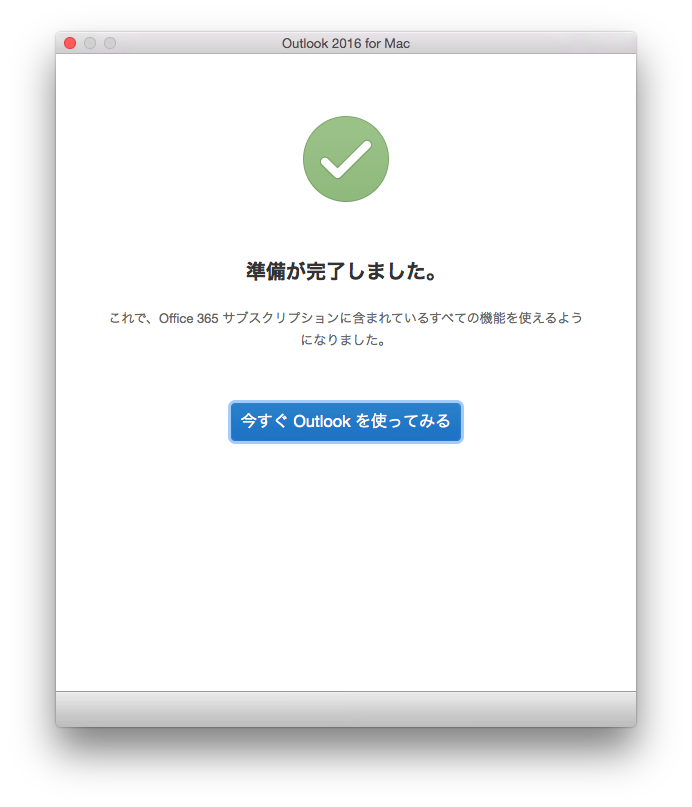
Office 365の認証が走りますが、すでにOffice 2016インストール直後にWordで設定し終えていますので、そのまま「準備が完了しました」という画面に映ります。「今すぐ Outlook を使ってみる」をクリックします。
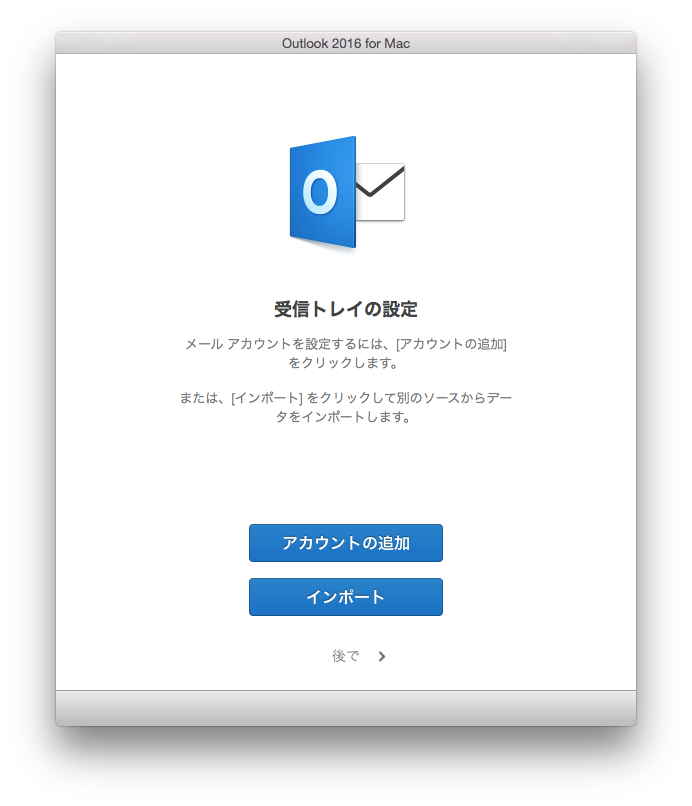
受信トレイの設定画面です。インポートすることもできるみたいですが、今回は「アカウントの追加」から設定してみたいと思います。
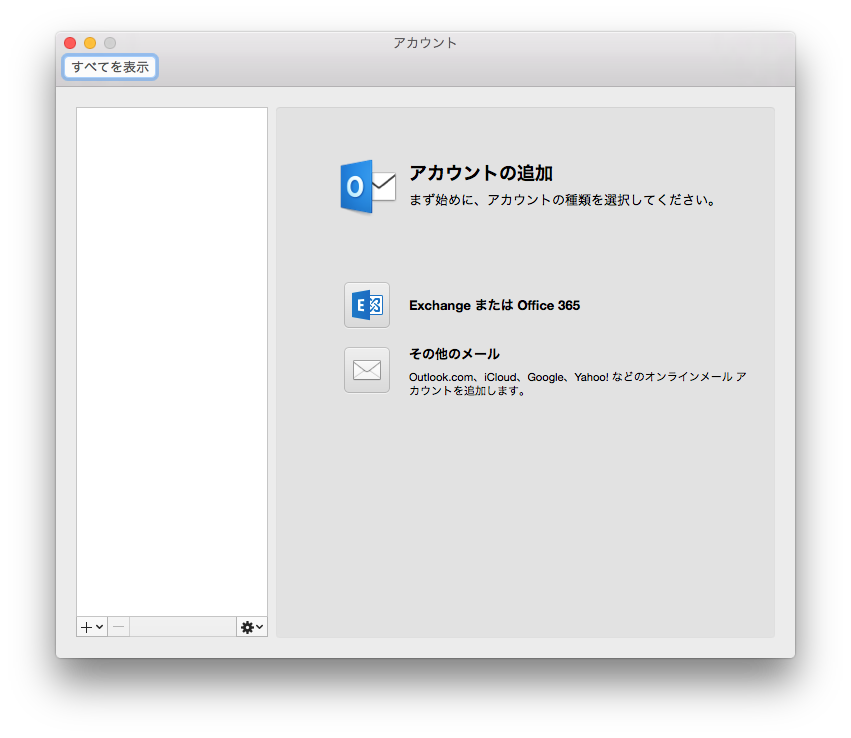
アカウントの追加画面で「Exchange または Office 365」を選択します。
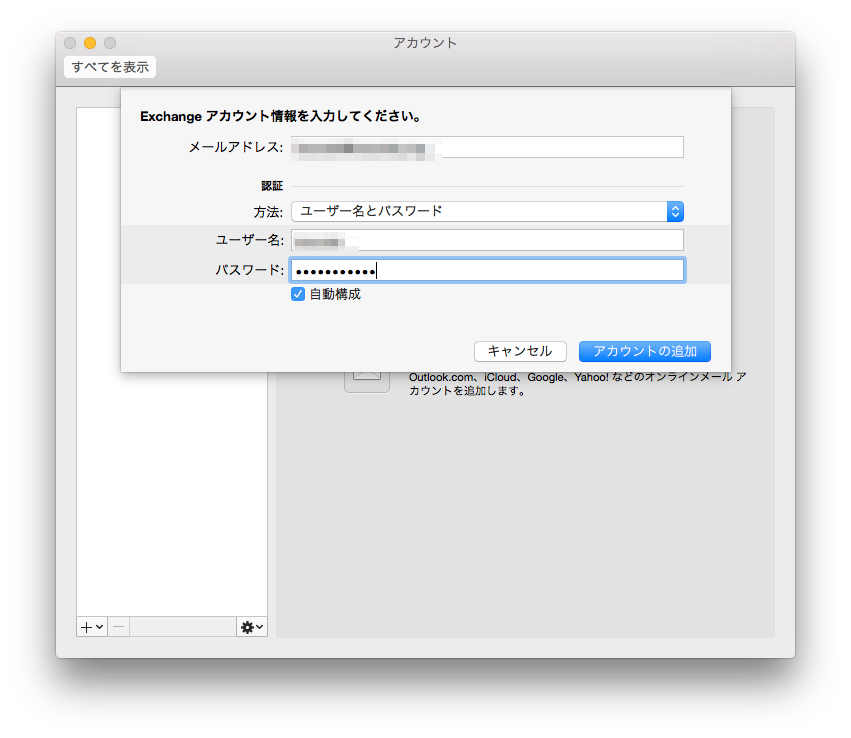
Exchangeのアカウントを入力する画面が表示されますので、メールアドレス、ユーザー名、パスワードを入力して「アカウントの追加」をクリックします。
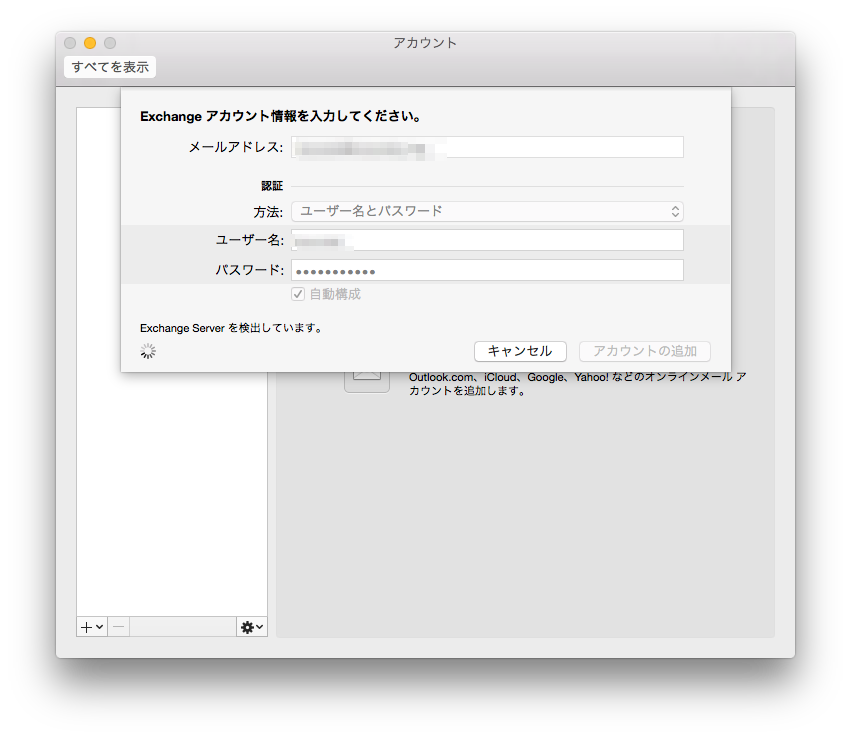
Exchange Serverとの通信が開始します。少し時間がかかります。
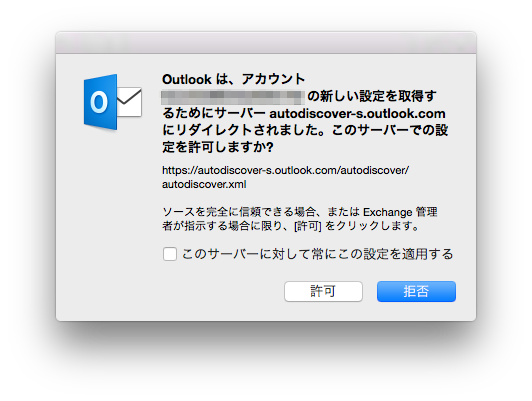
リダイレクトされるというメッセージが2回ぐらい表示されますので、「許可」をクリックしておきます。
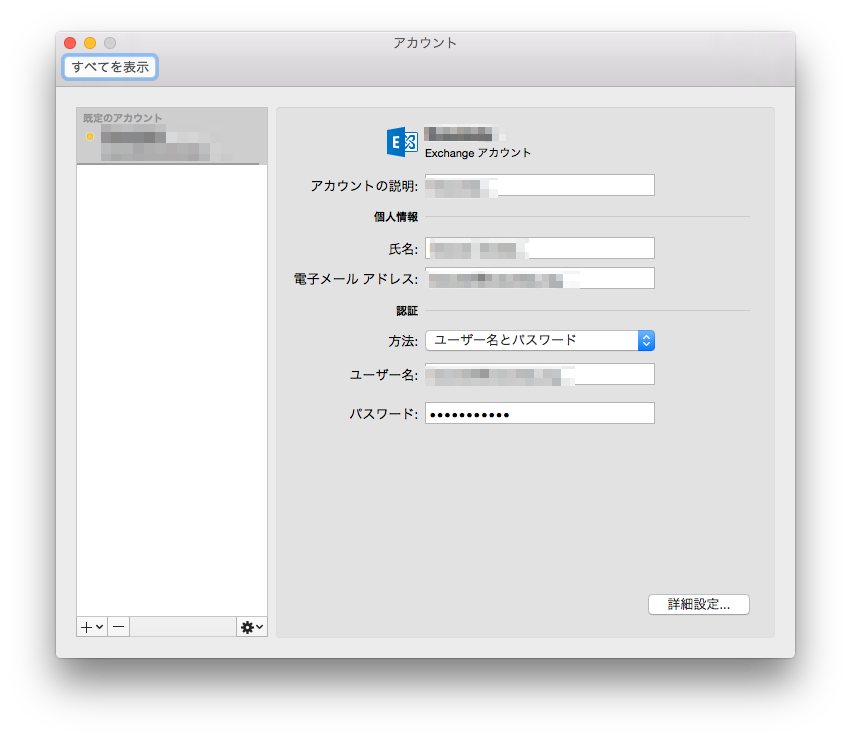
アカウントの画面に戻ってくれば設定は完了です。設定画面を閉じればメールの送受信ができるようになっていますし、カレンダーや連絡先、メモなども使えます。
Outlookを起動してメールアドレスとユーザー名、パスワードを入力するだけですので、それほど大変な作業ではありません。業務で職場で使うのであれば、現場の人にやってもらってもいいぐらいの簡単な作業ですね。まあ、私の場合はひとりOffice 365 Small Business Premiumですけどね。
