Adobe Premiere Pro CCでiPhone、iPadの音ズレ問題を一発解決する方法
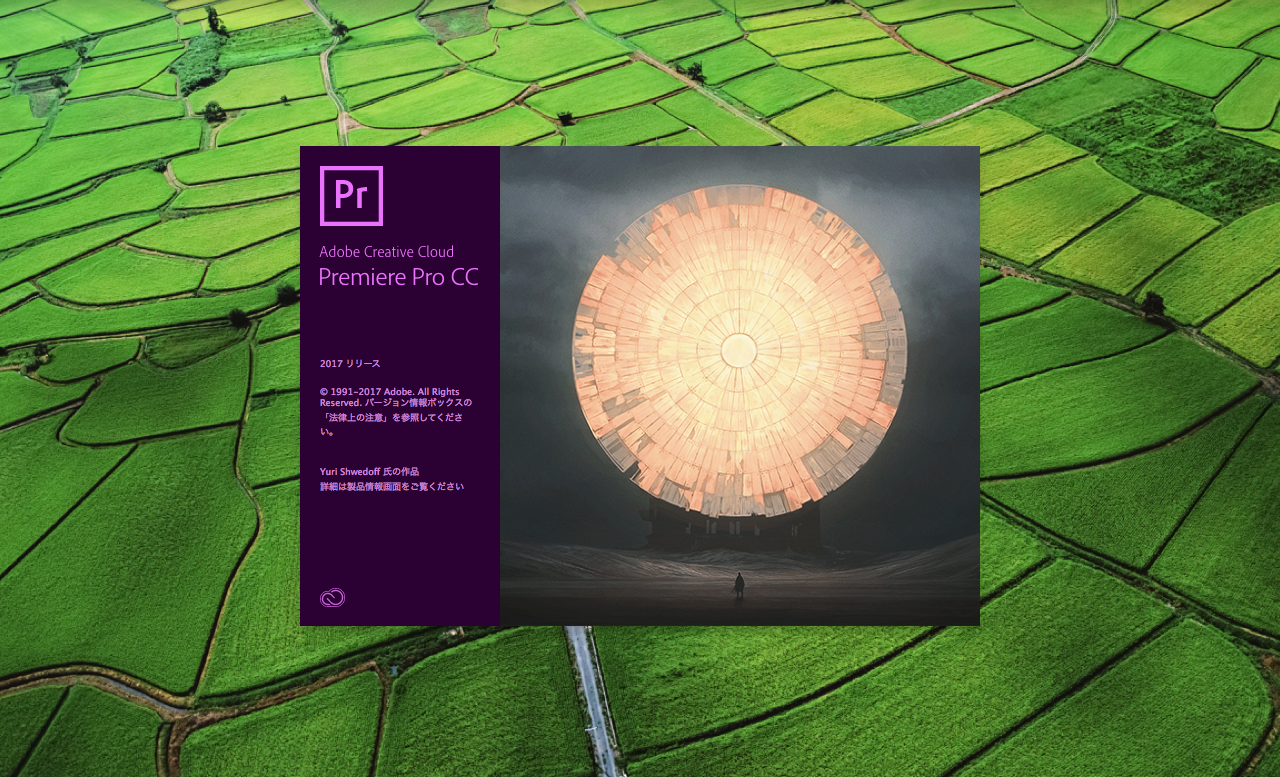
iPhone、iPadのキャプチャー動画をAdobe Premiere Pro CCで読み込んだときに発生する音ズレを一発で解消する方法を紹介します。
iPhoneやiPadで画面をキャプチャーするときはQuickTime Playerを使うと便利です。QuickTime Playerを起動して「ファイル」メニューから「新規ムービー収録」を選択すると、Macのインカメラの映像が表示されます。録画ボタンの右側の下矢印で「カメラ」と「マイク」で、接続しているiOSデバイスを選択するだけで、iPhone、iPadの画面と音をQuickTime Playerで録画することができます。
録画した映像はmovファイルで保存されますが、このファイルをそのままAdobe Premiere Pro CCに読み込むと音ズレしてしまうのです。しかも、この音ズレは、経験上、起きないこともあれば、少しのとき、かなり音ズレしたときと、状況によってバラバラです。一定の値で修正できないところも不便です。
この音ズレを解消する方法は、QuickTime Playerで保存するときに、ちょっと工夫が必要です。もちろん、保存済みのmovファイルでもできます。
QuickTime Playerを使って、次の手順でファイルを書き出していきます。
- 「ファイル」メニューの「書き出す」から「iPad、iPhone、iPod touchおよびApple TV…」を選択します。
- 3つほど選択肢が表示されます。デバイスの選択肢で、自分が録画に使ったデバイスを選択します。基本「iPad 2、iPhone 5、およびApple TV」を選んでおけば間違いはありません。
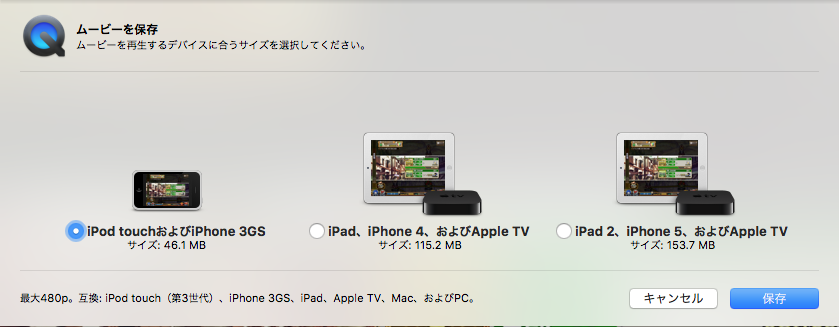
QuickTime Playerの書き出しのオプション
- [保存] ボタンをクリックしてファイルを書き出します。
書き出されるファイルは、m4vファイルです。この形式で書き出したファイルをAdobe Premiere Pro CCに読み込ませても音ズレは発生しません。
あとがき
最近、YouTubeにゲームの動画を上げることがあり、iPadでプレイしながらキャプチャーした画像を編集する際に、この問題にぶち当たりました。ムービーとオーディオのリンクを解除して、オーディオのほうを微妙にうしろにすると合うのですが、いちいち面倒ですし、本来はソースを読み込んだ段階で合ってないのがおかしいのであって、どうにかならないかなと思って調べていました。
色々なサイトを見ていると、iMovieで書き出せばいいとか、ムービーのほうを100.11%の早送りにすればいいとか、いろいろありましたが、どの方法にも問題がありました。iMovieで書き出すと、動画のサイズがiMovieで選択できるものに限られてしまいますので、のちに編集するには向いていません。ムービーを100.11%の早送りも根本的な解決にはなっていません。
そこで、いろいろ試してみたら、QuickTime Playerで書き出しを行う方法です。書き出しを行うことで形式がmovからm4vに変換されます。これでズレがなくなります。つまり、ズレの原因がAdobe Premiere Pro CCがmov形式のバグを抱えていることに起因するのではないかと思われます。
この方法は一手間はかかりますが、他のと比べて一番手間は少ないのではないでしょうか。
Adobe Premiere Pro CCは、最初のうちは何がなんだかわからないツールでしたが、やっぱり使っていくうちに慣れていき、使いやすくなりました。ものはなんでも慣れですよね。逆にiMovieは機能が少なすぎてストレスが溜まります。できることが制限されているのは、とりあえず動画を形にしたいだけの人にとってはいいのかもしれませんが、動画のイメージが明確に決まっていて、どの形式で書き出して、どこで共有したいのかがわかっている人にとっては、使いづらさにつながるものですね。
Adobe Premiere Pro CCのいいところは、ちょっと凝ったアニメーションのタイトルを作りたいと思ったときに、そのまま直にAdobe After Effectsに連携できるところです。Adobe After Effects側で編集して保存したら、ウィンドウをAdobe Premiere Pro CCに切り替えた途端、その変更が反映されているのは気持ちいいものです。Final Cut Pro Xから乗り換えたとき1は不安がいっぱいでしたが、いまではなんとか使いこなせています。AdobeはやはりCreative Cloudですべてのアプリが使える状態で購入しておいたほうがいいですね。
- 乗り換えのきっかけは「Adobe Premiere Proの使い方が少しわかってきた」とか「Final Cut Pro Xで写真を4Kで取り込むと緑画面になる」あたりを参照してください。 ↩
